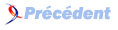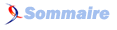VIII. Les Shaders▲
Les Shaders sont de petits programmes exécutés par la carte graphique.
Ils sont trčs efficaces et permettent de programmer de nombreux effets trčs rapides.
Ces programmes sont écrits en langage GLSL, abréviation de OpenGL Shading Language.
Ce langage est proche du C, vous en trouverez les spécifications sur le site d'OpenGL : OpenGL Shading Language
Nous n'allons pas détailler ici le langage GLSL : nous allons "juste" apprendre ŕ intégrer ces programmes dans notre application en VB.
VIII-A. Préparation de l'environnement de développement VB▲
Préparez votre application pour afficher un cube, tel qu'il est expliqué ci-dessus dans la section V : Préparation de l'environnement de développement VB.
Les Shaders sont apparus avec la version 2.0, ils sont supportés pas les cartes graphiques récentes mais pas par certaines cartes graphiques des PC bureautiques.
Commençons par vérifier que la carte graphique les supporte, en plaçant ce code avant l'appel ŕ InitScene :
' Teste si les Shaders sont supportés
If val(LongToString(glGetString(GL_VERSION))) < 2 Then
MsgBox "Shaders non supportés", vbOKOnly
Exit Function
End If
Bien entendu, Exit Function est ŕ remplacer par Exit Sub si le test est codé dans la procédure Main d'une application VB6.
Si les Shaders ne sont pas supportés, on affiche un message et on quitte la fonction.
Importez maintenant le module ModOpenGL_2_0 qui contient les fonctions de la version 2.0.
N'oubliez pas de "mapper" ensuite les fonctions en exécutant la procédure RemapVBToGL de ce module.
' Initialise les fonctions
ModOpenGL_2_0.RemapVBToGL
Nous voici pręts ŕ programmer les Shaders!
VIII-B. Shader et Program▲
Il y a deux notions ŕ connaître :
- les Shaders.
- et les Programs.
Le principe est assez simple :
1 - on crée un Shader.
2 - on définit son code source en GLSL.
3 - on compile le Shader
4 - on crée un Program.
5 - on attache le Shader au Program.
6 - on génčre le Program exécutable (étape de linkage).
7 - on peut utiliser le Program.
On pourra activer ou désactiver un Program au cours du rendu.
La complication en VB est la gestion des chaînes de caractčres.
OpenGL utilise des chaînes de caractčres multi-octets alors que VB utilise des chaînes Unicode.
Nous utiliserons donc la fonction StrConv pour convertir les chaînes de caractčres.
De plus les paramčtres sont des pointeurs, que nous obtenons avec la fonction StrPtr ou VarPtr selon les cas.
VIII-C. Les types de Shaders▲
Il y a trois types de Shaders :
- les Shaders de sommets (Vertex Shaders) qui agissent sur la position des Vertex.
- les Shaders de pixels (Fragement Shaders) qui agissent sur la couleur des pixels de l'image.
- les Shaders de géométrie (Geometry Shaders) apparus avec le Shader Model 4.0 d'OpenGL 3.
VIII-D. Mon premier Shader▲
Pour débuter, nous allons créer et utiliser un Shader trčs simple.
Celui-ci modifie la couleur de chaque pixel afin qu'il soit rouge.
Ce programme n'est pas trčs utile mais a le mérite d'ętre simple pour un premier exemple.
Voici le code GLSL de ce Shader :
void main(void)
{
gl_FragColor = vec4 ( 1.0 , 0.0 , 0.0 , 1.0 ) ;
}
Il est en effet trčs simple :
- pour chaque pixel dessiné, la procédure main est appelée.
- gl_FragColor renvoit une couleur fixe (couleur rouge).
Voyons maintenant comment intégrer ce programme dans notre code VB.
VIII-E. Génération du programme exécutable par la carte graphique▲
Dans la procédure InitScene, générons un Shader.
'Génération du Shader
Dim lShader As Long
lShader = glCreateShader(GL_FRAGMENT_SHADER)
GL_FRAGMENT_SHADER désigne un Shader de pixel, car nous souhaitons agir sur la couleur des pixels.
Ensuite il faut définir le code source du Shader grâce ŕ la fonction glShaderSource.
Nous écrivons ce code dans une variable lShaderString de type String.
Il est également possible d'écrire le code source dans un fichier texte et de le charger en VB.
On peut ainsi écrire des Shaders facilement réutilisables.
' Code source du Shader
Dim lShaderString As String
lShaderString = "void main(void)" & _
"{" & _
"gl_FragColor = vec4 ( 1.0 , 0.0 , 0.0 , 1.0 ) ;" & _
"}"
Ce code source doit ętre converti en multi-octets :
' Conversion
lShaderString = StrConv(lShaderString, vbFromUnicode)
Puis on injecte le code source dans le Shader :
' Injecte le code source dans le Shader
glShaderSource lShader, 1, VarPtr(lShaderString), LenB(lShaderString)
On passe en paramčtre le pointeur vers la chaîne de caractčres : on obtient ce pointeur grâce ŕ la fonction VarPtr.
Et en dernier paramčtre, on précise la taille de la chaîne de caractčres : il est important d'utiliser la fonction LenB.
Notez le deuxičme paramčtre égal ŕ 1 :
Ce paramčtre précise le nombre de chaînes de caractčres qui sont passées dans le troisičme paramčtre.
Ici on n'a qu'une seule chaîne de caractčres.
Pour préciser plusieurs chaînes, il faut les stocker dans un tableau.
On donne alors :
- en deuxičme paramčtre le nombre de lignes dans ce tableau.
- en troisičme paramčtre un pointeur vers le premier élément de ce tableau.
- et en quatričme paramčtre un pointeur vers le premier élément d'un tableau contenant les tailles de chaque chaîne de caractčres.
Il faut maintenant compiler le Shader :
' Compile le Shader
glCompileShader lShader
Cette compilation est effectuée par la carte graphique.
On peut ensuite lire le statut de la compilation :
' Lecture du status de compilation
Dim lStatus As Long
glGetShaderiv lShader, GL_COMPILE_STATUS, lStatus
Si lStatus contient GL_TRUE, alors la compilation s'est correctement déroulée.
Dans le cas contraire il est possible de lire le journal de compilation :
If lStatus <> GL_TRUE Then
' Taille du journal
glGetShaderiv lShader, GL_INFO_LOG_LENGTH, lSize
' Lecture du journal
lLog = Space(lSize)
glGetShaderInfoLog lShader, lSize, lSize, StrPtr(lLog)
' Ecriture du journal dans la fenętre de débogage
Debug.Print StrConv(lLog, vbUnicode)
End If
La lecture de ce journal se fait en deux temps :
1 - il faut d'abord lire la taille du journal.
2 - ensuite on lit le journal en spécifiant sa taille.
La chaîne de caractčres qui reçoit le journal doit ętre d'une taille suffisante, on initialise donc la variable lLog avec autant d'espaces que la taille du journal.
Puis la fonction glGetShaderInfoLog demande un pointeur vers cette variable ; on utilise ici encore la fonction StrPtr.
Finalement, on écrit le journal en prenant soin de convertir la variable au format Unicode.
Pour tester ce journal de compilation, modifiez le code source de maničre ŕ générer une erreur.
Par contre si la compilation s'est correctement déroulée, on continue le traitement en générant le programme.
On utilise un identifant de programme déclaré en en-tęte de module :
' Identifiant du programme
Private gProgram As Long
Puis on génčre le programme ŕ la suite du code précédent :
Else
' Génčre un identifiant de programme
gProgram = glCreateProgram
' Attache le shader au programme
glAttachShader gProgram, lShader
' Génčre le programme exécutable
glLinkProgram gProgram
' Statut du liage
glGetProgramiv gProgram, GL_LINK_STATUS, lStatus
If lStatus <> GL_TRUE Then
' Taille du journal
glGetProgramiv lShader, GL_INFO_LOG_LENGTH, lSize
' Lecture du journal
lLog = Space(lSize)
glGetProgramInfoLog lShader, lSize, lSize, StrPtr(lLog)
' Ecriture du journal dans la fenętre de débogage
Debug.Print StrConv(lLog, vbUnicode)
End If
' Supprime le shader
glDeleteShader lShader
End If
glLinkProgram peut également provoquer une erreur : on récupčre alors le journal de la męme maničre que pour la compilation du Shader.
C'est seulement lorsque cette étape de lien s'est correctement déroulée que le Program est utilisable.
On peut alors supprimer le Shader qui n'est plus utile (glDeleteShader).
VIII-F. Utilisation du programme▲
Il est maintenant trčs simple d'utiliser le programme.
Il suffit d'appeler la fonction glUseProgram afin de définir l'utilisation du programme.
Avant le dessin du cube, activez le programme :
' Active le programme
glUseProgram gProgram
Et aprčs le dessin du cube, désactivez-le :
' Désactive le programme
glUseProgram 0&
Exécutez l'application : le cube est coloré en rouge.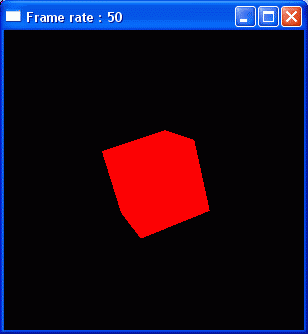
Cet effet n'est pas spectaculaire, mais en utilisant des shaders plus complexes on peut mettre en oeuvre des effets comme ceux qu'on voit souvent dans les jeux vidéo.