I. Introduction▲
A partir de la version 2007 d'Office, les barres de menus ont été remplacées par le ruban.
La programmation de ce ruban se fait en XML.
L'Assistant Ruban propose une interface pour générer le code XML de vos ruban.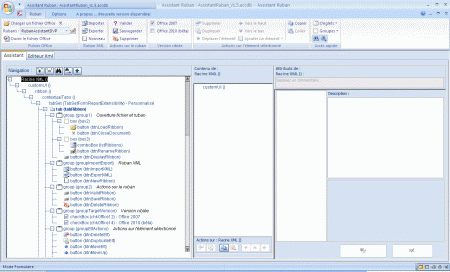
Cette documentation est une aide à l'utilisation de l'assistant.
Pour mieux comprendre la programmation des rubans, consultez les tutoriels :
- Programmez et personnalisez le ruban de vos applications Access 2007.
- La personnalisation du ruban sous Excel 2007.
- Personnalisation du ruban: Les fonctions d'appel CallBacks.
- Comment personnaliser le Ruban de Word 2007.
- Personnaliser la vue Backstage d'Access 2010.
II. Installation▲
Télécharger l'assistant au format ACCESS 2007
Une fois l'archive décompressée, vous obtenez un fichier AssistantRuban.accde exécutable avec Access 2007 ou Access 2010.
Si vous ne possédez pas Access 2007 ou 2010, vous pouvez télécharger et installer le runtime.
II-A. Utilisation en complément Access▲
Si vous utilisez une version complète d'Access, vous pouvez installer l'assistant en tant que complément.
Dans l'onglet Outils de base de données, sélectionnez Compléments => Gestionnaire de compléments.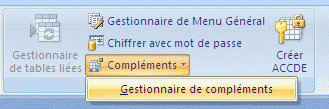
Cliquez sur le bouton Ajouter un nouveau ... et choisissez le fichier AssistantRuban.accde.
L'assistant est alors disponible sous Gestionnaire de compléments.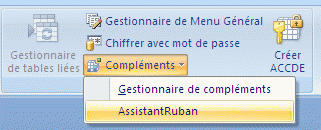
L'installation en complément permet d'accéder aux rubans intégrés à la base de données (table USysRibbons).
L'accès direct aux rubans d'un projet ADP avec cet assistant n'est pas possible.
II-B. Installation du complément sous Vista et Seven▲
Avec Windows Vista et Seven, la sécurité peut vous empêcher d'installer le complément.
Vous devez exécuter Access en administrateur :
Clic droit sur le raccourci vers Access.exe => Propriétés => onglet Compatibilité => cochez Exécuter ce programme en tant qu'administrateur.
Décochez la case après avoir installé l'assistant.
Vous pouvez également procéder selon les indications suivantes.
II-B-1. Sécurité sous Vista▲
Cliquez sur le bouton en bas à gauche de Windows : ![]()
Ouvrez le panneau de configuration :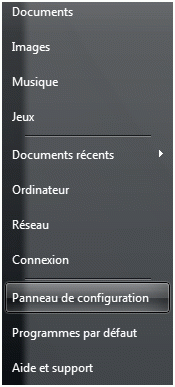
Choisissez Comptes utilisateurs : 
Cliquez sur le bouton Activer ou désactiver le contrôle des comptes utilisateurs.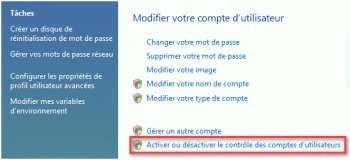
Décochez l'option :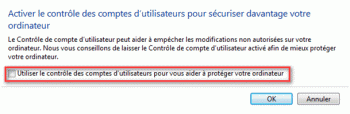
Redémarrez le PC quand cela est demandé :
Installez le complément lorsque le PC est redémarré.
Faites ensuite la manipulation inverse pour réactiver la sécurité.
Ou réactivez-la en ouvrant le centre de sécurité :
Cliquez alors sur le bouton Activer maintenant.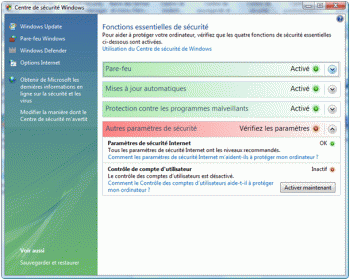
Merci à Dolphy35 pour ces explications.
II-B-2. Sécurité sous Seven▲
Ouvrez le panneau de configuration.
Choisissez Comptes utilisateurs :
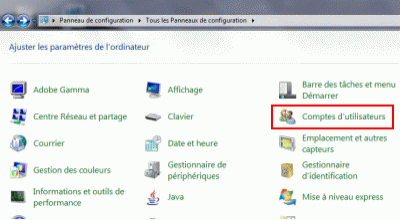
Cliquez sur le bouton Modifier les paramètres de contrôle des comptes utilisateurs.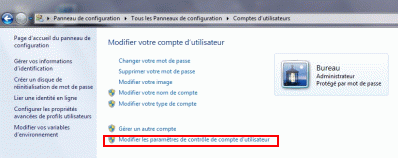
Abaisser le niveau : Ne jamais m'avertir :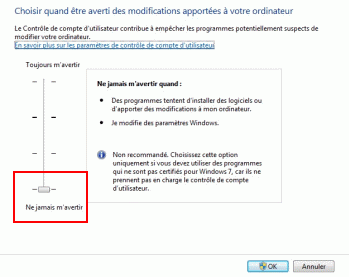
Redémarrez le PC quand cela est demandé :
Installez le complément lorsque le PC est redémarré.
Faites ensuite la manipulation inverse pour réactiver la sécurité.
Merci à Domi2 pour ces explications.
III. Ouverture d'un document Office▲
Cliquez sur le bouton Charger un fichier Office pour ouvrir un document Access, Excel, Word ou Powerpoint.![]()
A droite de ce bouton, la croix permet de fermer le document ouvert.
Si vous utilisez l'assistant en tant que complément Access, les rubans de l'application Access courante s'affichent.
Il n'est pas possible d'ouvrir un autre document dans cette configuration.
L'accès direct aux rubans d'un projet ADP avec cet assistant n'est pas possible.
Si le document ouvert contient un ou des rubans, ceux-ci sont proposés dans la liste déroulante Rubans :.![]()
Choisissez un ruban dans cette liste pour l'ouvrir.
Pour créer un nouveau ruban : dans l'onglet Ruban, cliquez sur le bouton Nouveau du groupe Ruban XML.
L'assistant crée la racine du ruban.
<customUI xmlns="http://schemas.microsoft.com/office/2006/01/customui"/>
Choisissez la version Office ciblée dans le groupe Version ciblée de l'onglet Ruban :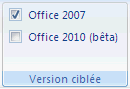
IV. Modification d'un ruban▲
IV-A. Ajout d'éléments à un ruban▲
Prenons le cas d'un nouveau ruban :
Choisissez l'élément customUI:
- soit en cliquant sur customUI dans l'arbre à gauche;
- soit en double-cliquant sur customUI dans le contenu au milieu.
A ce stade, l'élément customUI ne contient rien.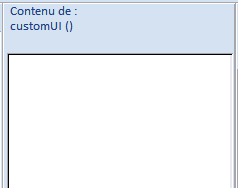
Pour ajouter un élément, vous pouvez :
- cliquer avec le bouton droit dans le contenu au milieu ou dans l'arbre à gauche pour faire apparaître un menu: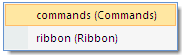
- double-cliquer sur un élément de l'arbre à gauche, ce qui ouvre également le menu si l'élément est vide:
- utiliser la liste déroulante Ajouter un élément de l'onglet Ruban:
L'assistant ne propose que les éléments possibles.
Dans un élément customUI, on ne peut qu'ajouter un élément commands ou un élément ribbon (pour une version ciblée 2007).
Pour faire notre ruban, on ajoute par exemple un élément ribbon.
Pour cet élément, on voit à droite qu'il contient un attribut : startFromScratch.
Cet attribut indique si les onglets standards doivent être masqués ou non.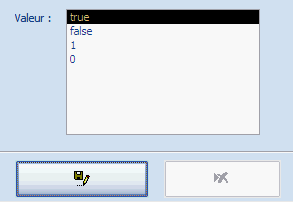
Cliquez sur l'attribut, par défaut la valeur proposée est true (car la valeur par défaut de l'attribut est false).
Validez avec le bouton en bas à gauche (la disquette):![]()
La validation peut être automatique si l'option est sélectionnée dans l'onglet Options.
Pour indiquer qu'il a une valeur, l'attribut est coché et affiché en gras.![]()
Ajoutez un élément tabs à l'élément ribbon.
L'élément tabs contient les onglets du ruban.
Puis ajoutez un élément tab à l'intérieur de tabs.
Par défaut l'assistant donne à l'élément ajouté un id composé du type de l'élément et d'un numéro.
Ici l'id est tab1.
Vous pouvez lui donner un nom plus parlant, mais attention : tous les id doivent être uniques.
Dans la liste des attributs de l'onglet, on modifie la valeur de label pour modifier le texte affiché sur l'onglet.
Cliquez sur l'attribut label puis modifiez sa valeur.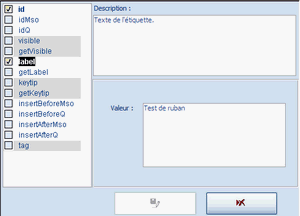
Il faut enfin ajouter au moins un groupe dans l'onglet pour y mettre des contrôles.
Créez donc un nouvel élément group dans l'élément tab (tab1).
L'attribut label du groupe défini le texte à afficher pour ce groupe.
Il faudra ensuite ajouter les contrôles à l'intérieur de ce groupe, par exemple un bouton: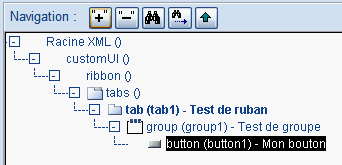
IV-B. Déplacer un élément▲
Vous pouvez déplacer un élément à l'intérieur d'un autre en cliquant sur le bouton Déplacer l'élément.![]()
La liste des éléments capables de contenir l'élément à déplacer s'affiche :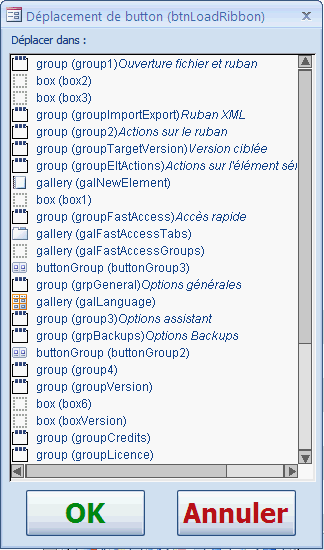
Sélectionnez l'élément cible et cliquez sur OK.
Il est également possible de faire un glisser-déposer de l'élément.
Pour modifier la position d'un élément au sein de son parent, utilisez les boutons Vers le haut et Vers le bas.![]()
IV-C. Dupliquer un élément▲
Pour cloner un élément, cliquez sur le bouton Dupliquer.![]()
L'élément est cloné avec tous ces sous-éléments.
Il faut ensuite éventuellement modifier manuellement les id pour éviter les doublons.
IV-D. Copier-coller un élément▲
Copier un élément en cliquant sur le bouton Copier ![]() .
.
L'élément est copié avec tous ces sous-éléments.
Utilisez ensuite le bouton Coller ![]() pour coller l'élément copié dans l'élément sélectionné.
pour coller l'élément copié dans l'élément sélectionné.
Il faut alors éventuellement modifier manuellement les id pour éviter les doublons.
IV-E. Supprimer un élément▲
Pour supprimer un élément, cliquez sur le bouton Supprimer:![]()
Attention : tous les sous-éléments de l'élément supprimé seront supprimés également.
IV-F. Valider le ruban▲
L'assistant permet de vérifier que le code du ruban est correct.
Il teste par exemple que les id ne sont pas en doublons, que la hiérarchie des éléments est conforme, ...
Pour lancer le test de validation, cliquez sur le bouton Valider le ruban.![]()
S'il y a une erreur de validation, un nouvel onglet s'ouvre avec la liste des erreurs : 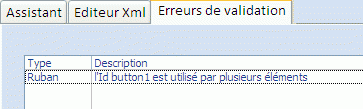
Double-cliquez sur l'erreur pour naviguer vers l'élément en cause.
IV-G. Sauvegarder le ruban▲
Pour sauvegarder le ruban il faut bien sûr cliquer sur le bouton Sauvegarder.![]()
Vous pouvez choisir le nom du ruban uniquement si c'est un nouveau ruban.
Si aucun document n'est ouvert, le ruban est exporté dans un fichier XML.
V. Afficher le document▲
Pour tester le ruban, cliquez sur le bouton Voir le ruban ![]() ou Ouvrir le fichier Office
ou Ouvrir le fichier Office ![]() .
.
Le ruban s'affiche dans une nouvelle application Access si aucun document office n'est ouvert et que vous possédez une version complète d'Access.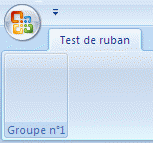
Attention : pour cette configuration, les rappels (callback) ne sont pas actifs.
La visualisation peut ne pas refléter ce qui s'affichera dans l'application.
Si un document Office est ouvert, le bouton Ouvrir le fichier Office ouvre le document.
VI. Accès rapide et recherches▲
Lorsque vous programmez des rubans complexes, utilisez les fonctions du groupe Accès rapide de l'onglet Ruban.
Choisissez un onglet ou un groupe dans les listes pour un accès rapide.
Cliquer sur le bouton de recherche (les jumelles) pour ouvrir le formulaire de recherche.![]()
Choisissez l'id, le tag,le label, et/ou le commentaire recherchés et cliquez sur OK.
Pour rechercher l'élément suivant, cliquez sur le bouton à droite du précédent.
VII. Gestions des images▲
Cet outil facilite la gestion des images du ruban.
VII-A. Images standards (tag imageMso)▲
Les images standards sont accessibles par l'attributs imageMso.
Sélectionnez l'attribut imageMso d'un élément :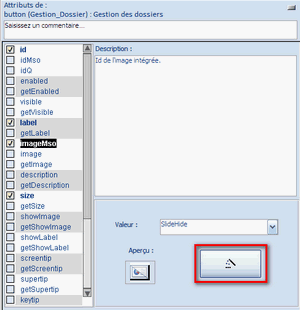
Cliquez sur le bouton avec la baguette magique pour ouvrir le formulaire de choix d'image standard.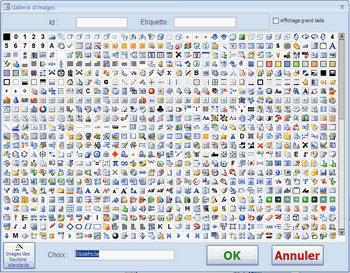
Filtrez si besoin par id ou par label avec les zones de textes en haut du formulaire.
Choisissez l'image désirée et cliquez sur le bouton OK.
Il est également possible d'utiliser une image d'un élément standard en cliquant sur le bouton Images des boutons standards en bas à gauche.
VII-B. Images intégrées (tag image)▲
Pour les fichiers openXML (Word, Excel, Powerpoint), il est possible de gérer des images personnelles intégrées.
Sélectionnez l'attribut image d'un élément :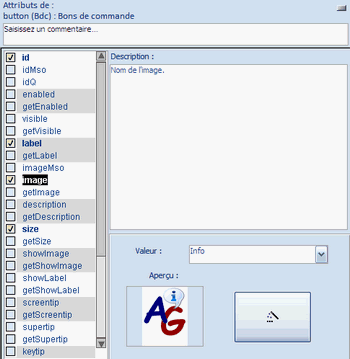
Il est nécessaire que le ruban soit enregistré pour accéder à la gestion des images.
Cliquez sur le bouton avec la baguette magique pour ouvrir le formulaire de gestion des images intégrées.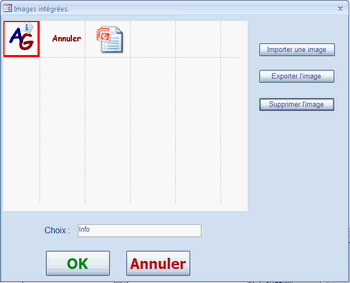
Choisissez l'image désirée et cliquez sur le bouton OK.
Si besoin, utilisez le bouton Importer une image pour ajouter une image personnalisée.
Pour une icône de bouton, choisissez une image de petite taille en la redimensionnant au préalable dans un éditeur d'images externe.
Pour gérer les images intégrées aux applications Access, consultez ce tutoriel : Gestion des images dans le ruban Access
VIII. Les commentaires▲
Pour ajouter un commentaire à l'élément sélectionné, saisissez-le dans la zone de texte au dessus des attributs.
Sans commentaire, il est affiché Saisissez un commentaire… :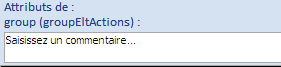
Remplacez ce texte par votre commentaire :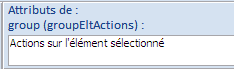
Ce commentaire s'affiche alors dans l'arbre à gauche :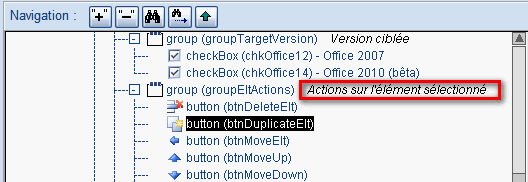
Il est ajouté dans le XML juste avant l'élément :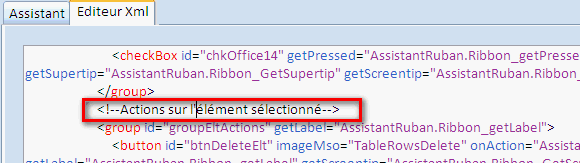
IX. Onglet Options▲
Modifier dans cet onglet les options de l'outils.
IX-A. Groupe Général▲
| Option | Description |
|---|---|
| Langue | Choisissez la langue de l'interface : Français ou Anglais |
IX-B. Groupe Assistant▲
| Option | Description |
|---|---|
| Mise à jour auto des attributs | Les attributs sont mis à jour sans avoir besoin de cliquer sur le bouton Mettre à jour l'attribut |
| Restreindre les onglets | Disponible lorsque l'assistant est exécuté en complément. Si cette options est cochée, seuls les onglets de l'assistant sont visibles. Décochez cette options si vous souhaitez que les onglets standards restent affichés. |
| Préfixe des callbacks | Ce préfixe est ajouté au nom de fonction des Callbacks. Par exemple : Ribbon_onAction |
| Tailles des caractères | Modifiez ici la taille du texte (9 par défaut) |
IX-C. Groupe Sauvegardes▲
Avant chaque sauvegarde d'un document, une copie de sauvegarde est effectuée dans le répertoire temporaire de Windows.
Chaque jour, la première sauvegarde est conservée et appelées sauvegarde Quotidienne.
Ensuite à chaque modification, une sauvegarde Par document est créée.
On garde ainsi une sauvegarde de début de journée et des sauvegardes à chaque modification au cours de la journée.
Le nombre de sauvegardes à conserver est paramétrable :
| Option | Description |
|---|---|
| Quotidiennes | Nombre de sauvegardes quotidiennes à conserver. |
| Par document | Nombre de sauvegardes par document à conserver. |
Utilisez les boutons ![]() pour, de gauche à droite :
pour, de gauche à droite :
- ouvrir le dossier contenant les sauvegardes.
- supprimer l'intégralité du dossier de sauvegardes.
- supprimer l'ensemble des sauvegardes du document ouvert.
Pour restaurer une sauvegarde, il suffit de copier-coller le fichier .backup et de le renommer.
IX-D. Groupe Editeur XML▲
| Option | Description |
|---|---|
| Afficher les listes de saisie | Dans l'éditeur XML, des listes de saisie s'affichent pour proposer les tags possibles. |
| Colorer le code XML | Dans l'éditeur XML, le code est mis en couleur. |
X. Onglet A Propos...▲
Cet onglet contient des liens et informations utiles.
A gauche s'affiche la version de l'application installée.
Cliquez sur le bouton Voir les crédits pour afficher des informations sur le développement de l'application.
Cliquez sur le bouton Voir la licence pour afficher la licence d'utilisation.
Cliquez sur le bouton Information et documentation pour afficher cette page.
Dans Autres liens vous trouverez des liens utiles au développement des rubans Office.
A droite s'affiche la dernière version de l'application (si l'option Recherche des mises à jour est activée).
Cliquez sur Informations pour voir ce qu'apporte la dernière version disponible.
Cliquez sur Mettre à jour pour télécharger et installer cette dernière version.
Au cas où la mise à jour automatique ne fonctionne pas, vous trouverez la dernière version de l'assistant en bas de cette page.
Vous devrez alors décompresser l'archive zip téléchargée et remplacer manuellement l'ancien fichier Access par le nouveau.
Tout à droite, le bouton Commentez en ligne vous permet de noter cet outil et de faire part de vos commentaires.
N'hésitez pas à l'utiliser.
XI. Crédits et Licence▲
XI-A. Crédits▲
Développement par Arkham46 :
Librairies utilisées :
- Décompression Zip avec ZLIB
- Librairie XML : MSXML 3.0
- Expressions régulières : VBScript_RegExp_55
- Fonctions d'accessibilité : clAccessibility
- API gdi32 : clGdi32
- Arbre et liste : Librairie de contrôles TGL
Merci à :
- l'équipe Office de developpez.com pour son aide.
- developpez.com pour son hébergement de qualité.
- Tofalu pour son tuto sur la personalisation du ruban.
- Caféine pour son tuto sur les expressions régulières.
- Domi2 et Dolphy35 pour leur tests.
XI-B. Licence▲
Assistant de création de Rubans
Développement par Arkham46 :
Application gratuite pour toute utilisation.
Ce programme est gratuit, il est interdit de le vendre.
Il est livré tel-quel, sans aucune garantie.
Pensez à faire des copie de sauvegarde de vos applications et de vos fichiers XML.
XII. Speak English?▲
For English speaking users, the interface of this ribbon wizard tool has been translated into English.
If you have an English installation of Office, the wizard should start in English automatically.
If not, choose the tab Options and select your flag on the left.
You can also see the translation of this page using google.
XIII. Conclusion▲
Cet assistant peut vous aider à créer des rubans sans avoir besoin de jongler entre les nombreux documents de référence.
Merci à l'équipe Office pour son aide.





