I. Introduction▲
Cette application programmée en Access 2007 permet de créer des mosaïques de photos :
Le résultat de ce tutoriel :
Autre exemple :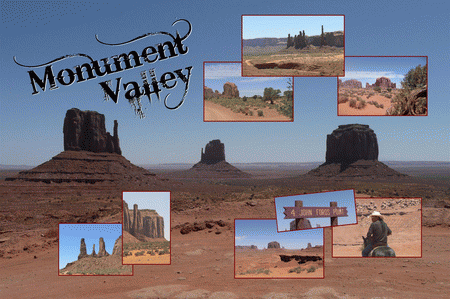
II. Installation▲
II-A. Installation automatique▲
Téléchargez l'exécutable d'installation.
Exécutez le fichier AccessPhotoMosaique.msi pour installer l'application.
Un raccourci est ajouté sur le bureau et dans le menu démarré.
Le runtime devra être installé si Access n'est pas présent sur le PC.
L'application se désinstalle via le panneau de configuration de Windows : rubrique Ajout/Suppression de programmes.
II-B. Installation manuelle▲
Téléchargez l'application au format ACCESS 2007.
Une fois l'archive décompressée, vous obtenez un fichier AccessPhotoMosaique exécutable avec Access 2007.
Vous pouvez placer ce fichier où vous le souhaitez.
Notez que les projets seront par défaut créés dans le même dossier (en fait dans un sous-dossier) que celui où vous placez ce fichier.
Si vous n'utilisez pas Windows XP, vous devez télécharger la librairie gdiplus.
Décompressez l'archive et placez le fichier gdiplus.dll dans le même répertoire que l'application Access.
Si vous ne possédez pas Access 2007, vous pouvez télécharger et installer le runtime.
III. Création d'une mosaïque▲
III-A. Créer un nouveau projet▲
Dans l'onglet Mosaïque, cliquez sur le bouton Nouveau Projet.
Tout en haut dans la barre de titre de la fenêtre, il est inscrit :
Projet en cours : (Nouveau projet non sauvegardé).
Cliquez sur le bouton Sauvegarder le projet pour sauvegarder.
Dans la fenêtre qui s'ouvre, choisissez un nom de projet (par exemple Tuto Disney) puis cliquez sur OK.
Tout en haut dans la barre de titre de la fenêtre, il est inscrit :
Projet en cours : Tuto Disney.
III-B. Choisir la taille de la mosaïque▲
Par défaut la taille de la mosaïque est de 10cm * 15cm.
Vous pouvez modifier ce format dans l'onglet Mosaïque en haut à droite.![]()
III-C. Choisir le fond de la mosaïque▲
Cliquez sur le fond blanc, ou sur l'onglet Fond.
Il est possible de choisir une autre couleur de fond, en cliquant sur le bouton couleur.![]()
On peut également choisir une image de fond, en cliquant sur le bouton Choisir l'image de fond.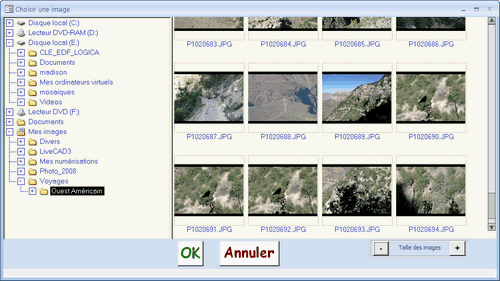
La fenêtre de sélection d'images s'ouvre par défaut dans le dossier Mes Images.
Choisissez une images et cliquez ou OK, ou double-cliquez sur l'image souhaitée.
III-D. Arranger l'image de fond▲
L'image de fond peut être modifiée.
Prenez soin de sélectionner le fond en cliquant dessus (il s'encadre alors de vert pour indiquer qu'il est sélectionné), puis dans l'onglet Fond :
- Choisissez un mode d'affichage étendu ou zoom.
Le mode zoom agrandit l'image sans distorsion et la découpe pour qu'elle occupe tout l'espace.
Le mode étendu agrandit l'image avec distorsion.
- Cliquez sur les boutons Sepia ou Noir et blanc pour appliquer un filtre à l'image.
- Pour plus de possibilités, cliquez sur le bouton Modifier ou double-cliquez sur l'image de fond.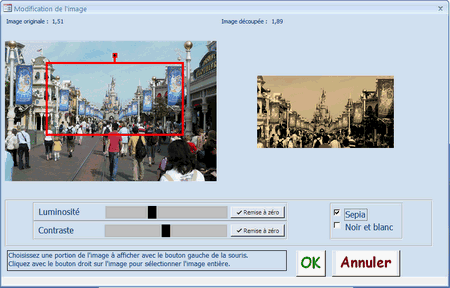
Modifiez la luminosité et le contraste de l'image en cliquant sur les barres noire et grise.
Choisissez une portion de l'image à afficher en cliquant sur l'image avec le bouton gauche de la souris.
Enfin cliquez sur le bouton OK pour valider.
III-E. Ajouter d'autres images▲
Cliquez sur l'onglet Image.
Cliquez ensuite sur le bouton Ajouter une image pour afficher la liste des images.
Par défaut les images du dernier dossier utilisé sont présentées.
Cliquez sur une ou plusieurs images, puis sur le bouton OK en bas pour les ajouter à la mosaïque.
Par défaut les images se placent au centre.
Pour déplacer une image, cliquez dessus avec le bouton gauche et déplacez la souris tout en laissant le bouton appuyé.
Ajoutons quelques images à la mosaïque :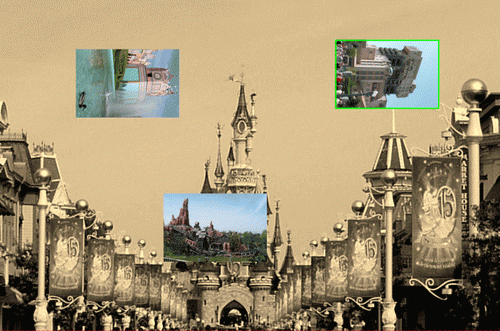
III-F. Arranger les images▲
Les images peuvent être déplacées, redimensionnées, ou tournées.
Par exemple, les images prises verticalement sont affichées horizontalement.
Pour les tourner rapidement de 90°, sélectionnez l'image en cliquant dessus puis cliquez sur le bouton de rotation vers la gauche.![]()
Pour tourner une image manuellement d'un angle quelconque :
- cliquez sur le rond au dessus de l'image (le curseur change) et déplacez la souris autour de l'image.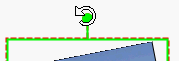
- ou saisissez un angle de rotation en degrés.
- ou utilisez les boutons + et - pour tourner l'image par pas de 10°.
Pour dimensionner les images :
- cliquez un bord de l'image (le curseur change) et déplacez la souris.![]()
- ou saisissez une taille en centimètres.
- ou utilisez les boutons + et - pour redimensionner l'image par pas de 0,5 cm.
Vous pouvez également cliquer sur le bouton Modifier (onglet Image) ou double-cliquer sur l'image pour pouvoir sélectionner une zone à afficher, ou pour changer les paramètres de luminosité ou de contraste.
Utilisez la touche Contrôle (CTRL) pour sélectionner plusieurs images ou textes et les modifier en même temps.
III-G. Modifier l'ordre des images▲
Sur l'image ci-dessous :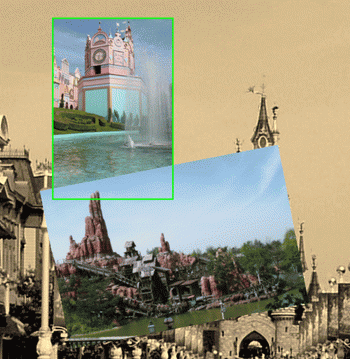
On aimerait que l'image en haut à gauche (encadrée en vert) passe devant l'image en bas à gauche.
Pour cela, sélectionnez l'image en haut à gauche et cliquez sur les boutons de positionnement.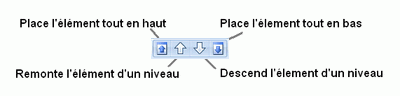
Cliquez sur le bouton le plus à gauche pour placer la photo tout en haut.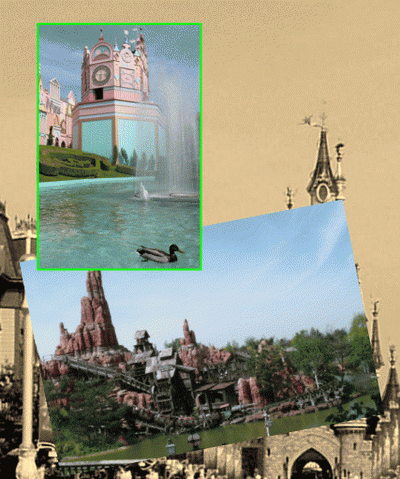
III-H. Encadrer les images▲
Ajoutons maintenant une bordure aux images.
Sélectionnez une image en cliquant dessus, puis dans l'onglet Image, cliquez sur le bouton Couleur du groupe Bordures.
Choisissez une couleur et cliquez sur OK.
Choisissez ensuite la taille de la bordure dans la liste juste en-dessous, par exemple 5.
Si vous souhaitez appliquer la même bordure à toutes les images, cliquez sur la petite flèche en bas à droite du groupe de boutons.![]()
Voici le résultat avec les encadrements :
Utilisez la touche Contrôle (CTRL) pour sélectionner plusieurs images et modifier leur bordure en même temps.
III-I. Ajouter un texte▲
Pour ajouter un texte, il faut cliquer sur l'onglet Texte, puis sur le bouton Ajouter un texte à droite.
"Texte" s'affiche au centre de l'écran.
Il est possible de déplacer, dimensionner, ou tourner ce texte comme pour une image.
Déplacez le texte à l'endroit souhaité.
Puis saisissez une nouveau texte, dans l'onglet Texte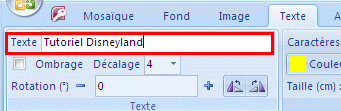
Pour que le texte soit plus lisible, cliquez sur Ombrage juste en dessous.
(l'ombrage est activé par défaut à la création d'un nouveau texte).
Sans ombrage :
Avec ombrage :
Notez la barre de boutons qui permet de changer la couleur du texte, et de le mettre en gras, italique ou souligné.![]()
En cliquant sur la petite flèche à droite de Caractères, vous pouvez choisir d'autres polices de caractères.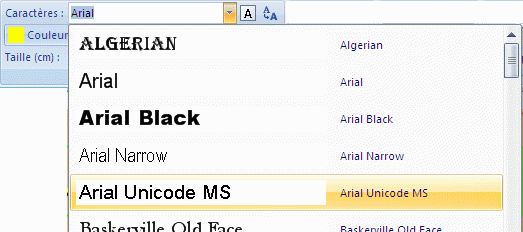
Le bouton Modifier ou un double-click sur le texte ouvre la table des caractères, utile pour des polices de caractères farfelues.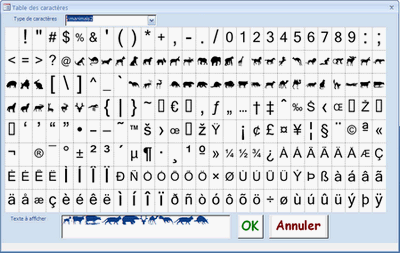
Cliquez sur un caractère dans la table pour l'ajouter au texte, puis cliquez sur OK.
III-J. Ajoutez une autre police de caractères▲
Il est possible d'incorporer une police de caractères au projet.
Ouvrez le gestionnaire de police de caractères.
Bouton ![]() à droite de Caractères dans l'onglet Texte.
à droite de Caractères dans l'onglet Texte.
Pour ce projet par exemple, j'ai utilisé la police de caractères Waltograph sur http://www.dafont.com.
Une fois le fichier téléchargé et décompressé, ouvrez le gestionnaire de polices et cliquez sur le bouton Ajouter les caractères d'un fichier (ttf).
Recherchez le fichier waltographUI.ttf que vous venez de télécharger et cliquer sur Ouvrir.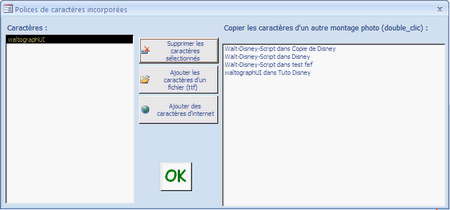
Si vous souhaitez supprimer la police du projet, il suffit de la sélectionner dans la liste à gauche et de cliquer sur Supprimer cette police de caractères.
Cliquez enfin sur OK pour fermer le gestionnaire de polices incorporées.
Dans la liste des caractères, choisissez la police de caractères Waltograph UI fraîchement incorporée.
Cette police ne fonctionne que en gras, le texte est automatiquement mis en gras.
Remarque : si vous avez perdu le texte dans l'image, vous pouvez également le sélectionner dans la liste d'images à droite.
Et voilà : la mosaïque est terminée!.
IV. Sauvegarder le projet▲
Si vous souhaitez pouvoir modifier la mosaïque ultérieurement, cliquez sur le bouton Sauvegarder le projet pour sauvegarder.
Valider l'avertissement pour écraser le projet.
V. Développer/partager la mosaïque▲
Un projet n'est exploitable que par cette application.
Pour pouvoir sauvegarder la mosaïque dans une image et la faire développer ou la partager, cliquez sur le bouton Sauvegarder l'image (dans l'onglet Mosaïque).
Choisissez un dossier de sauvegarde et un nom de fichier.
Le fichier obtenu peut être développé ou envoyé par mail par exemple, comme n'importe quel photo prise avec un appareil numérique.
VI. Gestion des projets (chargement, suppression, copie, ...)▲
Pour ouvrir l'écran de gestion des projets, cliquez sur le bouton Projets existants de l'onglet Mosaïque.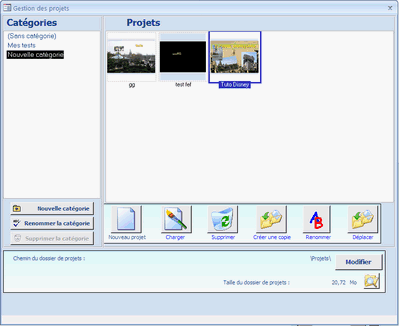
A gauche s'affiche la liste des catégories.
- cliquez sur Nouvelle catéorie pour créer une catégorie.
- cliquez sur Renommez la catéorie pour modifier le nom de la catégorie sélectionnée.
- cliquez sur Supprimer la catéorie pour supprimer la catégorie sélectionnée (si elle ne contient aucun projet).
Par défaut les projets sont créés sans catégorie.
A droite s'affiche la liste des projets de la catégorie sélectionnée :
- cliquez sur Charger pour charger le projet sélectionné.
- cliquez sur Supprimer pour supprimer définitivement le projet sélectionné.
- cliquez sur Créer une copie pour copier le projet sélectionné.
- cliquez sur Renommer pour changer le nom du projet sélectionné.
- cliquez sur Déplacer pour déplacer le projet sélectionné dans une autre catégorie.
Le bouton Nouveau projet en haut permet de créer un projet vierge dans la catégorie sélectionnée.
Sous la liste de projets est affichée la taille du dossier des projets.
Cliquez sur le bouton ![]() pour ouvrir l'explorateur dans ce dossier.
pour ouvrir l'explorateur dans ce dossier.
Chaque projet est contenu dans un dossier à part.
Vous pouvez par exemple archiver les projets en créant une archive zip dans cet explorateur.
Tout en bas de l'écran est indiqué le chemin du dossier des projets.
Par défaut les projets sont stockés dans un sous-dossier projet situé à l'emplacement du fichier Access AccessPhotoMosaique.accdb.
Cliquez sur le bouton Modifier pour choisir un autre emplacement si nécessaire.





