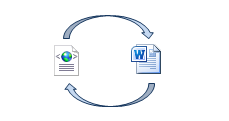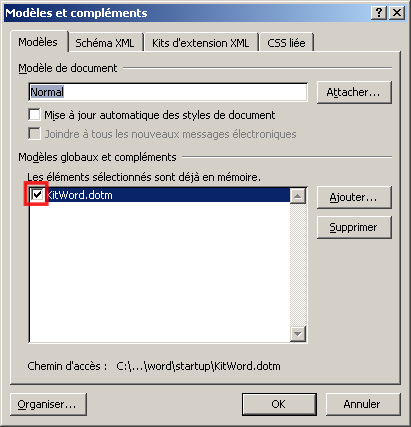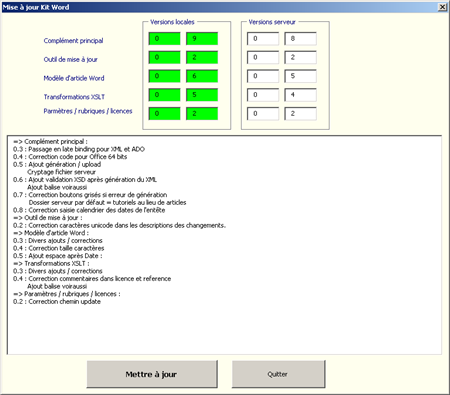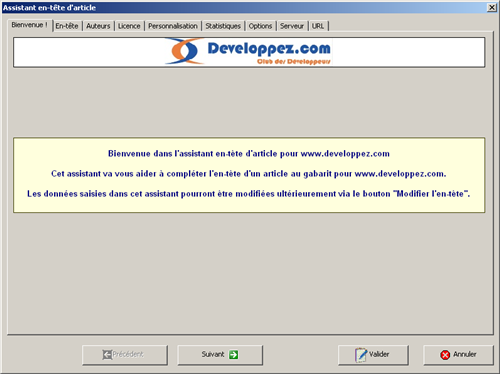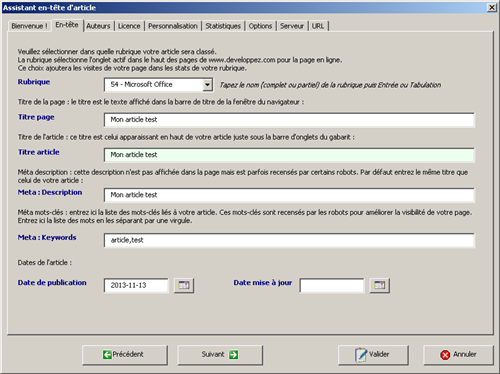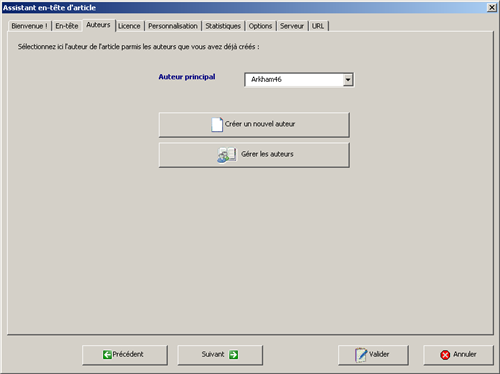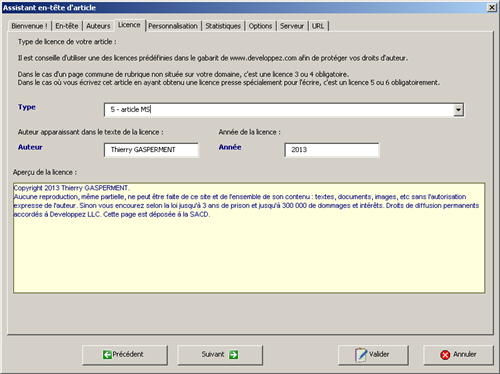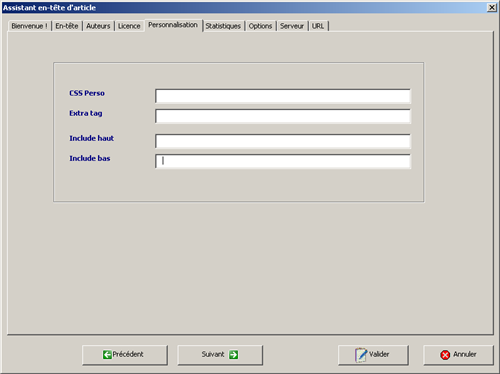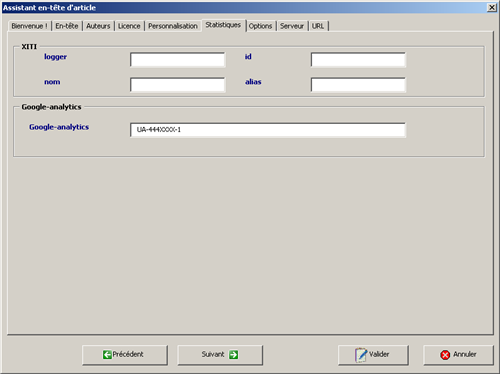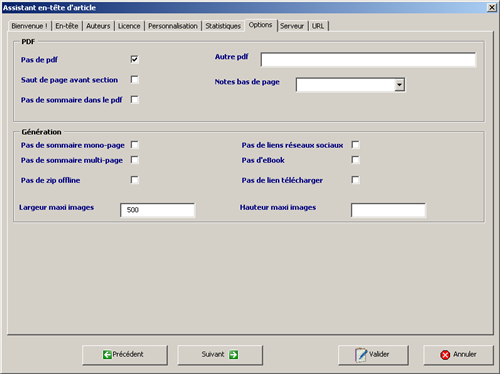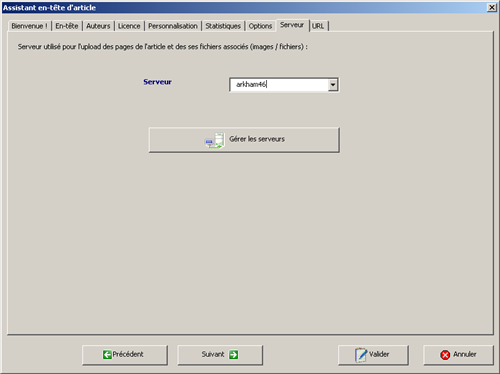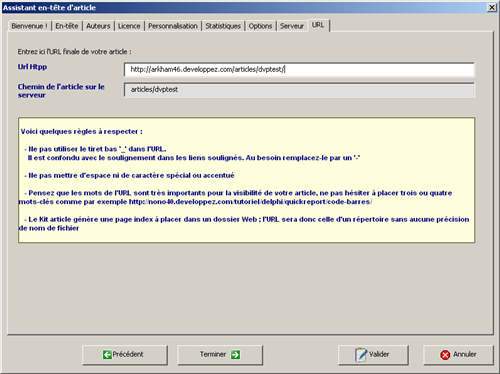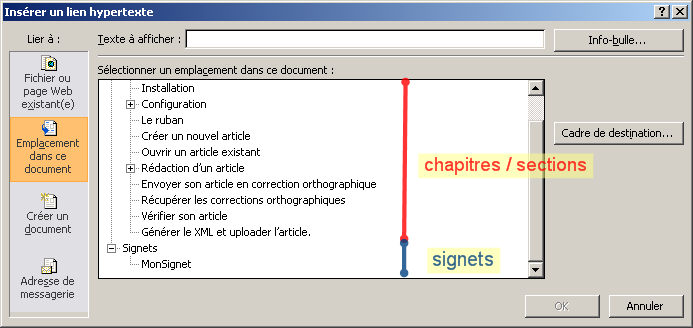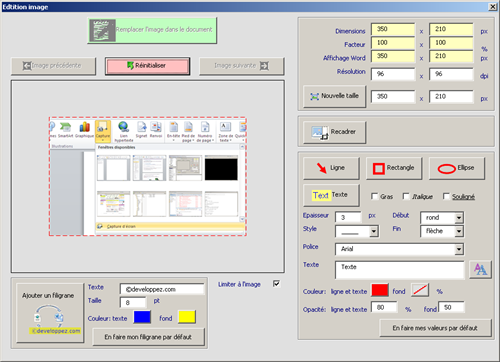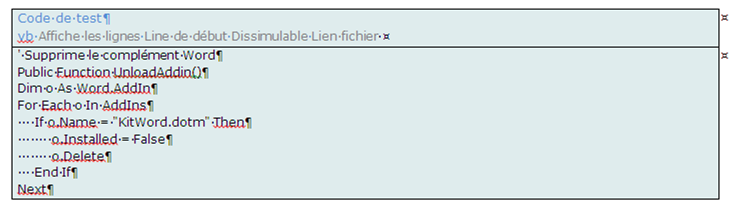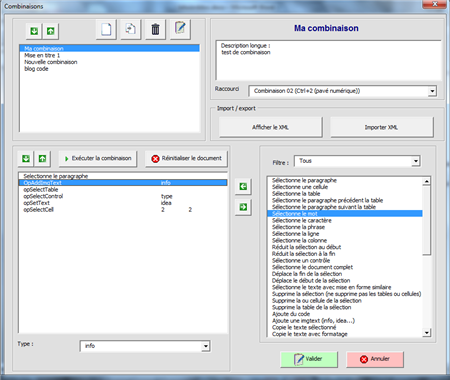I. Astuces Word▲
En préambule, voici quelques astuces utiles pour la rédaction sous Word.
I-A. Table des matières▲
Pour afficher ou masquer la table des matières, utilisez la case à cocher « Volet de navigation » ou « Explorateur de documents » dans l’onglet « Affichage » du ruban.
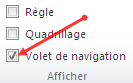 ou
ou 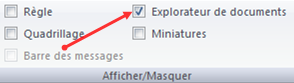
I-B. Majuscules accentuées▲
Si vous souhaitez que Word vous signale les erreurs sur les majuscules non accentuées.
Cliquez sur le bouton « Fichier » ou sur le logo « Office » en haut à gauche du ruban.
Dans « Options », « Vérification », cochez « Majuscules accentuées en français ».
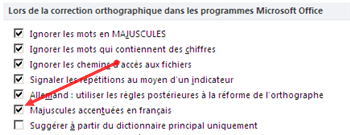
La vérification orthographique surlignera les mots avec un accent manquant et il vous suffira d’un clic droit pour que Word vous propose le mot accentué.
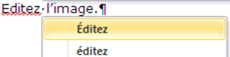
I-C. Retour à la ligne▲
Pour insérer un retour à la ligne sans créer un nouveau paragraphe, utilisez la combinaison de touches « Majuscule + Entrée ».
II. Installation / désinstallation▲
Il n'est pas nécessaire d'avoir les droits d'administration du poste pour installer ce complément.
- Téléchargez le zip d'installation ;
- décompressez le fichier téléchargé dans un dossier quelconque ;
-
ouvrez le fichier InstallKitWord.docm et cliquez sur le bouton Installer ;
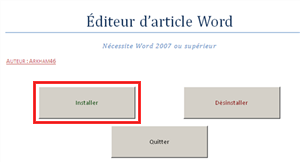
Si nécessaire, activez les macros :

Le complément est installé dans un dossier spécial et se chargera à chaque ouverture de Word.
Cliquez sur le bouton « Désinstaller » pour désinstaller ce plugin du PC.
Fermez les autres documents Word au préalable.
III. Désactivation▲
III-A. Désactivation des mises à jour et visibilité des onglets▲
Dans l’onglet standard « Affichage », vous trouverez à droite un nouveau bouton « Onglets plugin » qui permet de masquer (ou réafficher) les onglets de ce plugin.

Lorsque les onglets sont masqués, les mises à jour automatiques ne se déclenchent pas.
Vous pouvez donc utiliser Word au quotidien sans être « pollué » par les onglets de ce plugin et les écrans de mise à jour.
III-B. Désactivation du complément▲
Vous pouvez complètement désactiver le complément sans le désinstaller en suivant ce chemin dans les menus :
- bouton Office ou Fichier (en haut à gauche de l'application Word) ;
- Options ;
- Compléments ;
- dans la liste en bas choisir Gérer : « Compléments Word » et cliquez sur le bouton « Atteindre… » ;
-
dans la fenêtre qui s'affiche, vous trouvez tous vos compléments installés sur votre machine :
Pour désactiver temporairement le complément, désélectionnez-le dans la liste.
Sélectionnez-le à nouveau pour le réactiver.
Attention : ne pas supprimer le complément KitWord.dotm depuis ce menu.
Seul le fichier principal serait supprimé et les autres fichiers (paramètres…) resteraient sur le disque.Pour désinstaller complètement le complément, utilisez le bouton Désinstaller du fichier InstallKitWord.docm.
IV. Le ruban▲
Le plugin Word ajoute deux onglets au ruban Word (« DVP Kit Word (vx-xx) » et « Kit Word (suite) ».
Le premier contient tout le nécessaire à la rédaction d'un article nouveau ou existant.
Le deuxième contient des commandes additionnelles (vérifier l'article, générer le XML, prévisualiser le résultat en HTML, gérer les paramètres…).
Un troisième onglet « DVP Révision », invisible par défaut, est utile aux corrections orthographiques et mises au gabarit.
V. Configuration▲
V-A. En ligne ou hors-ligne▲
Cliquez sur  ou
ou  pour vous mettre en ligne ou hors-ligne.
pour vous mettre en ligne ou hors-ligne.
À l’installation, le plugin est en ligne par défaut.
Lorsque vous êtes hors-ligne, le plugin Word ne se connecte pas à internet et les transferts FTP ne seront pas possibles.
Les mises à jour ne sont pas non plus effectuées hors-ligne, sauf sur demande (clic sur le bouton « Mises à jour »).
Lorsque vous êtes en ligne, le texte de l’onglet principal du plugin est suffixé par « (www) ».

V-B. Paramètres▲
Pour fonctionner, ce plugin Word a besoin d'un dossier de sauvegarde des documents.
À la première utilisation, le chemin vers ce dossier sera demandé par l'ouverture de la fenêtre de saisie des paramètres.
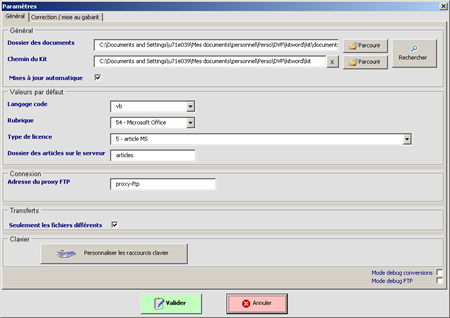
Dans cet écran, le paramètre « Dossier des documents » est obligatoire.
Il correspond au dossier qui contient tous vos articles sur votre PC.
Le « Chemin du kit » est le chemin qui contient le kit article ; il est utilisé pour la prévisualisation HTML, la validation XSD de l'article et les générations (HTML, PDF, eBooks).
Si le kit article est installé, le dossier des documents doit impérativement être un sous-dossier du kit nommé « document ».
La « Mise à jour automatique » de ce plugin Word et du kit article peut être activée ou désactivée.
Dans le cadre « Valeurs par défaut », vous pouvez préciser certaines valeurs :
- le langage des zones de code ;
- la rubrique des nouveaux articles ;
- le type de licence des nouveaux articles ;
- le sous-dossier des nouveaux articles sur le serveur.
Dans le cadre « Connexion », vous pouvez choisir un nom de serveur proxy si nécessaire.
Dans le cadre « Transferts », la case « Seulement les fichiers différents » permet de ne faire les transferts depuis ou vers le serveur que pour les fichiers dont la taille ou la date diffèrent.
Dans le cadre « Clavier », le bouton affiche l’écran de paramétrage des raccourcis clavier (voir chapitre suivant).
Dans l’onglet « Correction/mise au gabarit », cochez la case « Afficher l’onglet DVP Révision » pour afficher dans le ruban l’onglet « DVP Révision » contenant des commandes supplémentaires pour les corrections orthographiques et les mises au gabarit.
Dans la zone « Auteur correcteur », indiquer l’alias du correcteur (auteur de rôle correcteur défini dans votre liste d’auteurs) qui sera utilisé par le bouton « M’affecter ».
Voir le chapitre DVP Révision : corrections/mises au gabarit.
Les « Mode debug conversion » et « Mode debug FTP » permettent de générer des fichiers supplémentaires uniquement utiles pour analyser des bogues.
Cette fenêtre de paramètres peut également être ouverte en cliquant sur le bouton  du ruban.
du ruban.
V-C. Prérequis▲
En plus de Word 2007 ou supérieur, il vous faudra :
- le kit article pour afficher une prévisualisation HTML et générer les pages HTML ;
- Java 1.5 minimum pour générer les pages HTML (sauf à partir du kit de génération 8.60) ;
- Perl 5.10 minimum pour générer les pages HTML (sauf à partir du kit de génération 8.60) ;
- Une connexion internet pour le transfert sur le serveur.
Ces prérequis sont vérifiés à la première exécution du plugin.
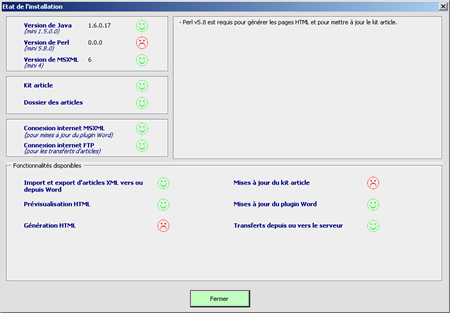
Pour relancer la vérification des prérequis, cliquez sur la petite flèche en bas à droite du groupe « Maintenance Kit » du ruban.
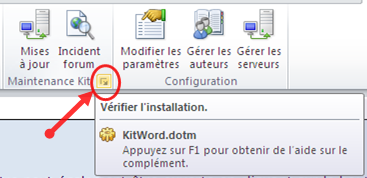
L’éditeur XML n’est pas nécessaire, mais il est utile de l’installer pour avoir une solution de secours pour modifier les articles si le plugin Word a une défaillance.
De plus, l’éditeur XML vous guide dans l’installation du kit article.
Les liens vers les téléchargements sont indiqués dans cette discussion du forum.
V-D. Raccourcis clavier▲
Il est possible d’affecter une combinaison de touches à chaque bouton du ruban du plugin.
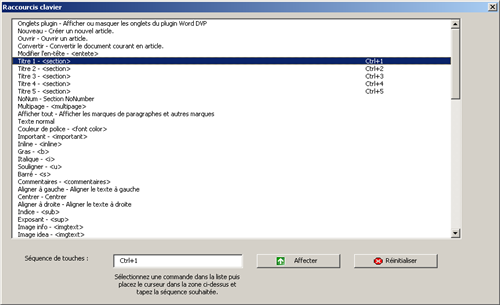
Choisissez l’action dans la liste, puis placez-vous dans la zone « Séquence de touches ».
Tapez la combinaison de touches souhaitée (avec les touches CTRL, MAJ ou ALT) puis cliquez sur le bouton « Affecter ».
Par défaut, des raccourcis sont définis pour les chapitres (CTRL +1 à CTRL + 5).
V-E. Mises à jour du plugin Word et du kit article▲
Ce plugin recherche des mises à jour à l’ouverture de Word.
La recherche de mises à jour est débrayable dans les paramètres.
Si les onglets de ce plugin sont masqués ou si vous êtes hors-ligne, la recherche des mises à jour n’est pas déclenchée.
Les mises à jour recherchées sont celles de ce plugin, ainsi que celles du kit article s’il est installé sur le PC et son chemin renseigné dans les paramètres.
Si des mises à jour du kit article sont disponibles, elles sont installées (Perl est requis).
Si des mises à jour du plugin Word sont disponibles, un écran s’affiche avec les numéros de version et le descriptif des changements :
Cliquez alors sur le bouton « Mettre à jour » pour télécharger et installer les dernières versions des fichiers du plugin Word.
Vous pouvez rechercher si des mises à jour sont disponibles à tout moment en cliquant sur le bouton « Mises à jour » du ruban du plugin.

V-F. Auteurs▲
Cliquez sur le bouton  du deuxième onglet pour ajouter ou supprimer des auteurs.
du deuxième onglet pour ajouter ou supprimer des auteurs.
Choisissez quels auteurs vous souhaitez modifier dans la source en haut de la fenêtre :

« Du document » affiche les auteurs de l'article en cours de rédaction : ces auteurs sont stockés dans le document Word (et dans le XML).
« Mes auteurs » affiche votre liste d'auteurs qui est stockée dans vos paramètres pour une réutilisation ultérieure de l'auteur.
Vous pouvez copier un auteur d'une liste vers l'autre à l'aide des boutons  ou
ou .
.
Si vous utilisez régulièrement un auteur, ajoutez-le à votre liste d'auteurs pour pouvoir le réutiliser dans un autre article.
Pour ajouter un correcteur, précisez son rôle : « correcteur » pour un relecteur orthographique ou « relecteur-technique » pour un relecteur technique.
Si vous saisissez plusieurs auteurs avec le même rôle pour le même article, modifiez l'ordre des auteurs avec les boutons ![]() pour mettre en premier l'auteur principal.
pour mettre en premier l'auteur principal.
V-G. Serveurs▲
Cliquez sur le bouton  du deuxième onglet pour ajouter ou supprimer des serveurs.
du deuxième onglet pour ajouter ou supprimer des serveurs.
Le fichier des serveurs est crypté ; la clé que vous choisissez vous sera demandée une fois par session Word.
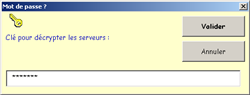
Cliquez sur le bouton ![]() pour changer la clé de cryptage.
pour changer la clé de cryptage.
Si vous avez perdu la clé de cryptage, il est nécessaire de supprimer les mots de passe avec le bouton![]() . Une nouvelle clé sera demandée et il faudra ressaisir vos mots de passe.
. Une nouvelle clé sera demandée et il faudra ressaisir vos mots de passe.
Pour utiliser un serveur pour l'article en cours, cliquez sur le bouton :
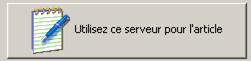
Modifiez l'ordre des serveurs avec les boutons ![]() pour mettre en premier le serveur le plus utilisé ; celui-ci sera choisi par défaut par l’assistant de création d’un nouvel article.
pour mettre en premier le serveur le plus utilisé ; celui-ci sera choisi par défaut par l’assistant de création d’un nouvel article.
VI. Créer un nouvel article▲
Pour débuter un nouvel article, cliquez sur le bouton ![]() du ruban.
du ruban.
Pour convertir un document Word existant en un nouvel article DVP, cliquez sur le bouton![]() .
.
Choisir un nom d'article.
Ce nom est celui du sous-dossier qui sera créé dans votre dossier d'articles.
C'est également le nom des fichiers XML et Docx qui seront générés.
Pour des raisons de compatibilité avec les outils DVP, ne pas utiliser d'espace, de caractère souligné ou d'accent dans le nom de ce dossier.
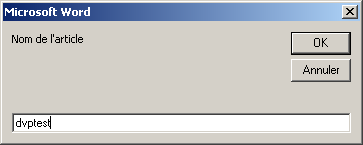
Ici le plugin Word va créer un sous-dossier « dvptest » puis un document Word « dvptest.docx » et finalement un fichier XML « dvptest.xml ».
L'assistant se déclenche ensuite :
La rubrique est celle par défaut si vous en avez choisi une dans les paramètres.
Sinon choisissez la rubrique à laquelle sera rattaché votre article.
Renseignez ensuite le titre de la page ou de l’article ; ce titre est recopié dans les champs suivants (« Titre article » ou « Titre page », « Meta : Description » et « Meta : Keywords ».
Modifiez-les si besoin.
La date est mise à la date du jour automatiquement : elle doit être au format « année-mois-jour » (aaaa-mm-jj), par exemple 2013-11-13.
Choisissez ensuite l'auteur de l'article parmi ceux de votre liste d'auteurs.
Cliquez sur le bouton « Gérer les auteurs » pour ajouter, modifier ou supprimer des auteurs.
Cliquez sur le bouton « Créer un nouvel auteur » pour accéder directement à la création d’un nouvel auteur.
Lors de la réexécution de l’assistant, la liste déroulante est verrouillée et le bouton « Créer un nouvel auteur » est masqué.
Cliquez sur le bouton « Gérer les auteurs » pour modifier les auteurs d’un document existant.
Choisir le type de licence de l'article (par défaut celle que vous avez choisie dans les paramètres), ainsi que le nom de l'auteur (repris par défaut de l'auteur de l'article) et l'année (année courante par défaut).
Définissez ici les options de génération.
Choisir ici le serveur qui sera utilisé pour faire l'upload de l'article sur le serveur.
Cliquez sur le bouton « Gérer les serveurs » pour ajouter de nouveaux serveurs.
Choisir l'URL finale de l'article.
Elle doit terminer par un /.
Par défaut elle est constituée :
- de l'URL de la page de l'auteur choisi précédemment ;
- du « dossier des articles sur le serveur » défini dans les paramètres (ou « tutoriels » par défaut) ;
- du nom du dossier local de l'article.
À tout moment, cliquez sur « Valider » ou « Annuler » pour interrompre l’assistant avec ou sans sauvegarde.
L'article nouvellement créé s'affiche.
Vous pouvez maintenant rédiger votre article.
VII. Ouvrir un article existant▲
Vous pouvez tout simplement ouvrir le fichier Word (docx) qui a été créé avec ce plugin Word et continuer à rédiger.
Sinon ouvrez une application Word et rendez-vous dans le ruban Word du plugin.
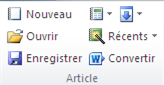
Le bouton ![]() affiche les articles rangés par catégories (celles définies dans l’écran « Gérer les articles »)
affiche les articles rangés par catégories (celles définies dans l’écran « Gérer les articles »)
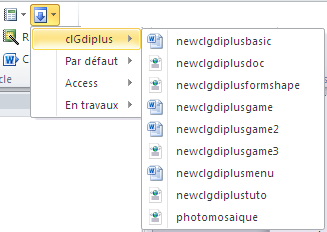
Les boutons ![]() et
et ![]() ont le même fonctionnement.
ont le même fonctionnement.
La seule différence est que « Récents » n’affiche que les dix derniers articles ouverts (donc plus rapide).

Pour chaque article, le logo affiché est l'image trouvée dans le sous-titre du document XML.
Les icônes en bas à droite (ou à gauche dans la liste par catégories) montrent la présence ou non de l'article au format Word et/ou XML :
- si seul le document Word est présent, il est ouvert directement ;
- si seul le document XML est présent, il est transformé en document Word ;
- si les deux documents sont présents, le plus récent des deux est ouvert.
Pour forcer l'ouverture d'un fichier XML ou Word (docx) qu’il soit le plus récent ou non, utilisez le bouton « Ouvrir » et choisissez le fichier à ouvrir.
VIII. Modification de l'en-tête▲
L'en-tête de l'article est accessible via le bouton « Modifier l'en-tête » :

Vous y trouverez toutes les données de l'en-tête du XML nécessaires au kit article.
Ces données d'en-tête sont prérenseignées lors de la création d'un nouvel article à l'aide de l'assistant.
IX. Rédaction d'un article▲
IX-A. Les chapitres/sections▲
Utilisez les boutons du ruban pour définir le niveau de titre.
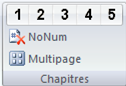
Le bouton « NoNumber » met à jour l'attribut « noNumber » de la section dans le XML.
Le bouton « Multipage » ajoute, pour obtenir un article multipage, une page par section de premier niveau ; vous pouvez ensuite déplacer les liens tout en conservant une succession de titres de page chacun suivi par un ou plusieurs liens hypertextes vers un chapitre du document.
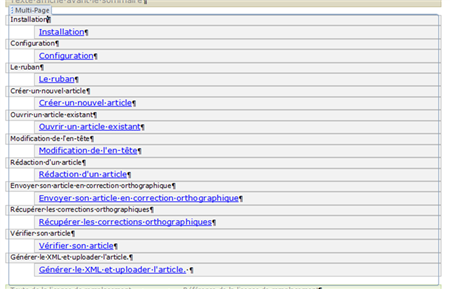
Pour gérer la balise « sautDePagePdf » du chapitre, utilisez le bouton ![]() à droite dans le groupe « Autres balises ».
à droite dans le groupe « Autres balises ».
IX-B. Paragraphes et sauts de ligne▲
Dans Word, la touche « Entrée » crée un nouveau paragraphe.
Pour insérer un retour à la ligne au sein d'un paragraphe, utilisez la combinaison « Majuscule + Entrée ».
IX-C. Mise en forme▲
Les boutons de mise en forme :
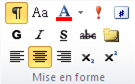
![]() Affiche les symboles de mise en forme (notamment les marques de paragraphe).
Affiche les symboles de mise en forme (notamment les marques de paragraphe).
![]() Applique un style « normal » au texte sélectionné.
Applique un style « normal » au texte sélectionné.
![]() Couleur du texte <font>
Couleur du texte <font>
![]() Texte important <important>
Texte important <important>
![]() Code dans le texte <inline>
Code dans le texte <inline>
![]() Texte gras <b>
Texte gras <b>
![]() Texte italique <i>
Texte italique <i>
![]() Texte souligné <u>
Texte souligné <u>
![]() Texte <s>
Texte <s>
![]() Commentaire <!-- -->
Commentaire <!-- -->
![]() Texte en indice et exposant <sub> et <sup>
Texte en indice et exposant <sub> et <sup>
![]() Alignement des cellules et images « align »
Alignement des cellules et images « align »
IX-D. imgText et rich-imgText▲
Dans le plugin Word, il n'y a pas de distinction entre imgText et rich-imgText.
Cela sera fait lors de la transformation en XML en fonction du contenu.

Ces deux balises permettent de mettre en évidence du texte avec une icône.
Par exemple ceci dans Word :

devient dans le XML :
<imgtext type="idea">Cliquez sur le bouton
<image src="./images/image26.png"/>
pour reproduire la mise en forme.
</imgtext>et est restitué ainsi dans l'article final :
Cliquez sur le bouton ![]() pour reproduire la mise en forme.
pour reproduire la mise en forme.
Pour utiliser une image personnelle, cliquez sur le bouton![]() et modifiez l’image grise à gauche par votre image.
et modifiez l’image grise à gauche par votre image.

IX-E. Listes▲
Utilisez les boutons du ruban pour définir le style de numérotation ou de puce.

Les numérotations possibles sont :
- lettres majuscules (A, B, C…) ;
- lettres minuscules (a, b, c…) ;
- chiffres romains majuscules (I, II, III…) ;
- chiffres romains minuscules (i, ii, iii…) ;
- chiffres (1, 2, 3…).
Vous pouvez utiliser n'importe quel type de puces, mais cela n'affectera pas la page Web finale, les puces sont mises par le kit article en fonction du niveau de liste.
Utilisez le bouton « Titre » pour ajouter un titre à la liste.
Ce bouton doit être utilisé sur le paragraphe précédent la liste.
Le bouton « useText » permet de transformer l'élément en élément complexe, Word ne permettant pas de créer plusieurs paragraphes dans un élément de liste.
Pour gérer la balise « sautDePagePdf » de la liste, utilisez le bouton ![]() à droite dans le groupe « Autres balises ».
à droite dans le groupe « Autres balises ».
IX-F. Tableaux▲
Utilisez les boutons du ruban pour gérer les tableaux :
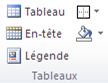
Le bouton « Tableau » permet d'insérer un nouveau tableau.
Le bouton « En-tête » transforme la première ligne du tableau en ligne d'en-tête.
Le bouton « Légende » ajoute une légende sous le tableau.
Le bouton ![]() modifie la taille de la bordure.
modifie la taille de la bordure.
Le bouton ![]() modifie la couleur d'une cellule.
modifie la couleur d'une cellule.
Pour gérer la balise « sautDePagePdf » du tableau, utilisez le bouton ![]() à droite dans le groupe « Autres balises ».
à droite dans le groupe « Autres balises ».
Vous pouvez également utiliser les commandes Word standards : dans les onglets « Création » et « Disposition » qui s'affichent lorsque vous sélectionnez un tableau, ou avec un clic droit sur le tableau.
Vous y trouverez notamment la commande « fusionner » pour fusionner des cellules.
IX-G. Liens▲
IX-G-1. Liens, signets et renvois▲
Les boutons de gestion des liens permettent de gérer les liens hypertextes, les renvois et signets, ainsi que les « lien-forum » (lien vers la discussion associée à l'article).

Le bouton « Lien » insère un nouveau lien, ou modifie un lien existant s'il est sélectionné.
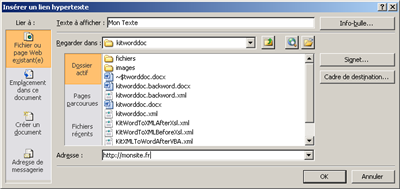
Pour une adresse internet, définissez en haut le texte affiché et en bas l'adresse Web cible.
Pour un lien vers le dossier fichiers, sélectionnez le fichier dans « Dossier actif ».
Pour faire un renvoi, l'adresse doit être le nom d'un signet ou d’un chapitre : cliquez à gauche sur « Emplacement dans ce document » pour afficher les renvois disponibles dans le document :
Vous pouvez également ajouter un renvoi vers un code Latex.
L'identifiant du code Latex est présent dans les signets.
Cliquez à droite sur « Cadre de destination… » pour choisir où s'ouvrira la page (équivalent de l'attribut « target » dans le XML).

Lorsque vous ajoutez un lien par ce bouton, l'attribut « langue » est ajouté devant le lien.
Cet attribut n'est pas obligatoire et peut éventuellement être supprimé.

Modifier l'attribut langue en choisissant dans la liste :
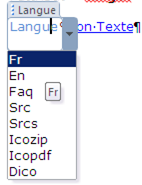
En choisissant « Fr » par exemple, on obtient :
Si un lien n'a pas d'attribut langue, sélectionnez le lien et cliquez sur le bouton « Lien » du ruban du plugin.
Validez avec OK et l'attribut sera rajouté.
IX-G-2. Lien-forum▲
Ce bouton ![]() ajoute un lien vers une discussion du forum afin de récolter des commentaires sur votre article.
ajoute un lien vers une discussion du forum afin de récolter des commentaires sur votre article.
De préférence, ce lien est placé dans le synopsis de l'article pour être bien visible.
C'est en fait un lien hypertexte dont l'adresse est l'identifiant numérique de la discussion.
Dans la fenêtre de saisie, inscrivez l’identifiant numérique de la discussion ou collez le lien complet de la discussion ou du message ciblé.
Le lien est transformé en un lien qui ressemble à ceci : « http://www.developpez.net/forums/showthread.php?t=1375958 ».
Éditez le lien hypertexte (avec le bouton « Lien », ou avec clic droit et « Modifier le lien hypertexte… ») pour modifier l’identifiant de la discussion :

Ou plus simplement l’identifiant numérique seul :

À droite du lien, il y a une liste déroulante pour choisir une représentation avec ou sans note (les étoiles jaunes sur la page finale).
Pour la saisie en édition d’un identifiant de message au lieu d’un identifiant de discussion (équivalent de l’attribut idpost du xml) :
- Inscrivez une adresse du type « http://www.developpez.net/forums/showthread.php?p=77758 ».
- Ou simplement l’identifiant du message précédé de la lettre « p », par exemple : « p77758 ».

IX-H. Images▲
Les images peuvent être ajoutées avec les boutons standards de Word, ou par copier-coller.
Par contre, elles doivent être importées dans le document et non pas liées.
Notez que les images ne sont pas centrées automatiquement dans Word.
Dans le ruban du plugin, vous trouverez ces boutons utiles :
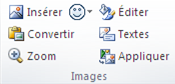
IX-H-1. Insérer des images à partir d'un fichier ou d'internet▲
Le bouton ![]() permet d'insérer une image à partir d'un fichier ou en précisant une adresse internet.
permet d'insérer une image à partir d'un fichier ou en précisant une adresse internet.
C'est le même comportement que le bouton standard de Word sauf que l'image est centrée automatiquement si elle est seule dans son paragraphe.
Choisissez une image du PC et cliquez sur « Insérer » :
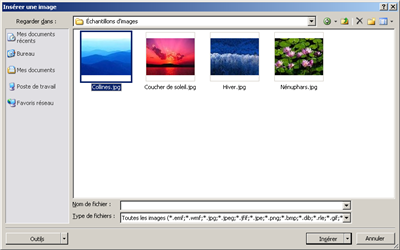
Vous pouvez saisir dans le nom du fichier une adresse internet vers une image.
Si vous cliquez sur « Insérer », l'image sera importée dans le document Word.
Pour lier une image internet, cliquez sur la petite flèche à droite du bouton « Insérer » et choisissez « Lier au fichier » :
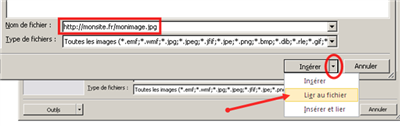
Le bouton « smiley » ![]() affiche une galerie d’images issues d’un répertoire que vous pouvez paramétrer (avec le bouton « Modifier le dossier » en bas de la galerie).
affiche une galerie d’images issues d’un répertoire que vous pouvez paramétrer (avec le bouton « Modifier le dossier » en bas de la galerie).
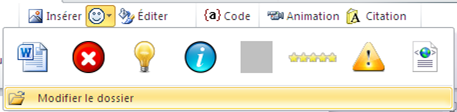
Cela permet d’avoir un dossier contenant des images utilisées fréquemment pour rapidement les insérer dans vos articles.
IX-H-2. Insérer des images par copier-coller▲
Vous pouvez copier-coller des images dans Word de manière standard, soit avec les menus, soit au clavier CTRL+C - CTRL+V.
Notez le bouton ![]() dans le ruban du plugin qui permet de coller une image centrée automatiquement (si elle est seule dans son paragraphe).
dans le ruban du plugin qui permet de coller une image centrée automatiquement (si elle est seule dans son paragraphe).
Si vous copiez par exemple des cellules Excel, du texte Word, ce bouton colle en tant qu'image.
Il effectue l'opération « Collage spécial » => « Image (métafichier amélioré) ».
IX-H-3. Capture écran▲
Vous pouvez utiliser la touche « Impr écran » du clavier pour copier l’écran et ensuite le coller dans Word.
Note : la combinaison « Alt + Impr écran » copie la fenêtre active uniquement.
À partir d’Office 2010, Word intègre un outil de capture écran disponible dans l’onglet « Insertion » du ruban
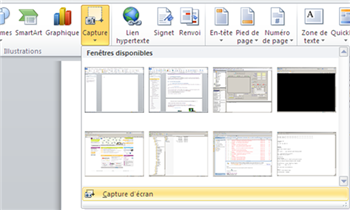
IX-H-4. Titre, légende et texte alternatif▲
Le bouton ![]() permet de saisir le titre et le texte alternatif de l'image.
permet de saisir le titre et le texte alternatif de l'image.
Pour ajouter une légende, le plus simple est de faire un retour à la ligne (Majuscule + Entrée) juste après l'image et d'y écrire la légende
IX-H-5. Image avec Zoom▲
Pensez également à utiliser les paramètres largeur et hauteur maxi des images dans l'en-tête du document.
Il est possible d'ajouter pour une image le lien d’une image agrandie qui s'ouvrira sur clic de l’originale.
Pour cela, il vous faut deux images : une miniature et une taille réelle.
Insérer la première image (miniature) dans le document, puis placez le curseur à droite de l'image et cliquez sur le bouton![]() .
.
Un contrôle s'ajoute à droite de l'image (il faut qu'il reste collé à l'image) dans lequel vous pouvez insérer l'image taille réelle (image que vous pouvez redimensionner pour plus de lisibilité).

Si vous cliquez sur ce bouton « Zoom » alors qu'une image est sélectionnée, l'image sera automatiquement redimensionnée à sa taille d'affichage et l'image originale sera placée à sa droite pour affichage zoomé.
IX-H-6. Remplacer l'image originale par celle qui est affichée▲
Word propose de nombreuses modifications et effets applicables sur les images, que vous trouvez dans l'onglet « Format » qui s'affiche lors de la sélection d'une image.
Mais lorsque vous modifiez l'image dans Word (redimensionnement, recadrage, effets…) celle-ci n'est modifiée qu'à l'affichage.
L'image exportée dans l'article sera toujours l'image originale sans modification.
Pour appliquer les modifications de l'image telles qu'elles sont visibles à l'écran, cliquez sur le bouton![]() .
.
Voici par exemple une image avec des effets de bordures et une rotation 3D :
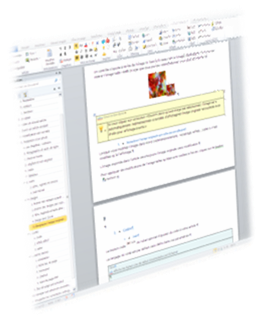
IX-H-7. Éditeur d'image▲
Pour ouvrir l'éditeur d'image, sélectionnez une ou plusieurs images et cliquez sur le bouton ![]() .
.
La navigation entre les images sélectionnées se fait avec les boutons « Image précédente » et « Image suivante ».
Des modifications, que nous allons voir en détail, peuvent être apportées à l'image avec les commandes à droite et en dessous de l'image.
Le bouton « Réinitialiser » permet d'annuler les modifications en cours et de recharger l'image.
Le bouton « Remplacer l'image dans le document » valide les modifications et remplace l'image originale du document par celle modifiée dans l'éditeur.
IX-H-7-a. Redimensionnement▲
En haut à droite sont affichées en jaune les dimensions de l'image.
« Dimensions » = dimensions de l'image originale en pixels.
« Facteur » = facteurs de redimensionnement à l'affichage dans Word (bouton droit => taille => échelle, ou redimensionnement à la souris).
« Affichage Word » = dimensions de l'image affichée.
« Résolution » = résolution de l’image en points par pouce.
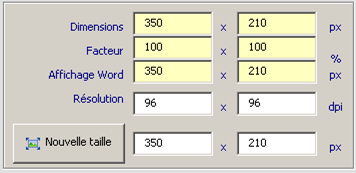
Cliquez sur le bouton « Nouvelle taille » pour redimensionner l'image à la taille définie à droite de ce bouton (par défaut la taille d'affichage dans Word).
IX-H-7-b. Recadrage▲
Cliquez sur le bouton ![]() puis sélectionnez la zone de recadrage sur l'image.
puis sélectionnez la zone de recadrage sur l'image.
Validez en cliquant à nouveau sur ce bouton (ou cliquez directement sur « Remplacer l'image dans le document »).
Pour annuler le recadrage en cours, faire un clic droit sur l'image.
IX-H-7-c. Dessiner du texte ou des formes simples▲
Il est possible d'ajouter sur l'image du texte ou des formes simples (trait ou flèche, rectangle, ellipse).
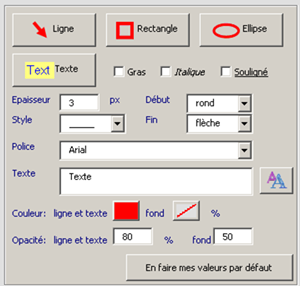
Cliquez sur un des boutons « Ligne », « Rectangle », « Ellipse » ou « Texte ».
À la souris (bouton gauche appuyé), dessinez sur l'image.
Validez en cliquant à nouveau sur ce bouton.
Pour annuler le dessin en cours, faire un clic droit sur l'image.
Vous pouvez définir l'épaisseur des traits, le style de trait, la police de caractères, les couleurs et la transparence.
Cliquez sur le bouton « En faire mes valeurs par défaut » si vous souhaitez que les paramètres actuels soient repris par défaut à l'ouverture de cet éditeur.
Notez le bouton![]() qui ouvre une fenêtre de saisie utile pour les polices de caractères spéciales (par exemple Webdings, Wingdings…).
qui ouvre une fenêtre de saisie utile pour les polices de caractères spéciales (par exemple Webdings, Wingdings…).
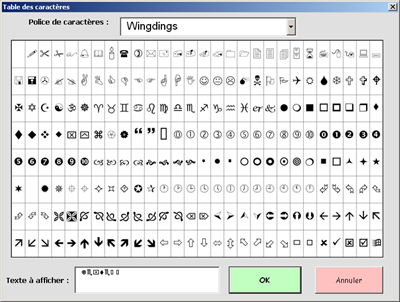
Cliquez sur un des caractères de la table pour l'ajouter au texte.
IX-H-7-d. Filigrane▲
En bas à gauche, le bouton bascule « Ajouter un filigrane » ajoute un texte positionné en bas à droite de l'image.
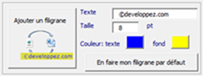
Par exemple :
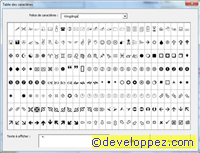
Cliquez à nouveau sur le bouton pour retirer le filigrane.
IX-I. Codes▲
IX-I-1. 1Code▲
Le bouton code ![]() du ruban permet d'ajouter du code à votre article.
du ruban permet d'ajouter du code à votre article.
Le langage du code est par défaut celui défini dans vos paramètres.
Dans la première ligne du tableau, vous pouvez modifier les paramètres de la zone de code.
Écrivez ou collez le code dans la deuxième ligne du tableau, par exemple :
On obtient dans la page Web de l'article :
' Supprime le complément Word
Public Function UnloadAddin()
Dim o As Word.AddIn
For Each o In AddIns
If o.Name = "KitWord.dotm" Then
o.Installed = False
o.Delete
End If
Next
End FunctionIX-I-2. HTML-BRUT▲
Le bouton ![]() permet d'ajouter du code HTML brut à l'article.
permet d'ajouter du code HTML brut à l'article.
Cliquez sur ce bouton puis insérez le code dans le contrôle ajouté.
IX-I-3. LaTeX▲
Le bouton ![]() ajoute un contrôle permettant la saisie de code LaTeX.
ajoute un contrôle permettant la saisie de code LaTeX.
Pour modifier la taille du code, modifiez tout simplement la taille des caractères dans l'onglet « Accueil » du ruban ou avec un clic droit pour accéder au menu « Police ».
Pour modifier l'identifiant du code LaTeX, cliquez à nouveau sur le bouton « LaTeX » lorsque le curseur est dans le contrôle de code LaTeX.
IX-J. Autres balises▲
IX-J-1. Animation▲
Cliquez sur ce bouton ![]() pour ajouter une animation (vidéo/audio).
pour ajouter une animation (vidéo/audio).
Dans le cadre créé, modifiez les données de votre vidéo.
IX-J-2. Note bas de page▲
Les notes de bas de page sont créées de manière tout à fait standard.
Le bouton ![]() est le bouton standard de Word.
est le bouton standard de Word.
Une note de bas de page est un renvoi vers le bas de page dans lequel sont écrites les notes.
IX-J-3. Acronyme▲
Cliquez sur le bouton ![]() pour ajouter un acronyme.
pour ajouter un acronyme.
Saisissez le titre de l'acronyme (son nom complet) puis ajoutez le texte à afficher dans le contrôle.
Pour modifier le titre de l'acronyme, cliquez à nouveau sur le bouton « Acronyme » lorsque le curseur est dans le contrôle.
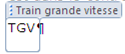
IX-J-4. Citation▲
Ajoutez une citation à l'aide du bouton![]() .
.
La citation est écrite dans un cadre pointillé :
Pour gérer la balise « sautDePagePdf » de la citation, utilisez le bouton ![]() à droite dans le groupe « Autres balises ».
à droite dans le groupe « Autres balises ».
IX-J-5. Saut de page PDF▲
Ce bouton permet de gérer la balise « sautDePagePdf » pour les sections (chapitres), paragraphes, tableaux et citations.
IX-J-6. Index▲
Ce bouton permet d’ajouter le mot surligné à l’index qui s’affichera en fin d’article (correspond à la balise <index>).
Dans Word, le mot est surligné en jaune.
IX-K. Bas de page personnalisé▲
Équivalent de la balise « footer-personnalise » du XML.
Il est possible d'ajouter des portions d'articles affichées uniquement dans la version hors ligne, la version en ligne ou la version PDF.
Ces portions d'articles sont écrites dans Word dans des contrôles créés à la fin du document lors du clic sur un des boutons suivants :

Ces boutons sont disponibles dans le deuxième onglet du ruban du plugin.
X. Envoyer son article en correction orthographique▲
Pensez d'abord à faire une vérification d'orthographe et grammaire avec le bouton![]() .
.
Le forum pour demander une relecture orthographique est ici : [PRIV] Relecture orthographique
Uploadez le fichier docx du sous-dossier de votre article (par exemple « dvptest.docx ») sur votre serveur pour le proposer en correction orthographique.
Le bouton « Transférer Docx » peut faire cette opération.
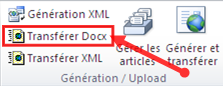
Vous pouvez également joindre le fichier à votre discussion s'il n'est pas trop volumineux.
Ajoutez le tag [DOCX] à votre demande.
XI. Récupérer les corrections orthographiques▲
Déposez le fichier Word corrigé sur votre PC.
Il n'est pas utile de le placer dans le sous-dossier de l'article.
Ouvrez le document Word corrigé et rendez-vous dans l'onglet « Révision ».
Le suivi des modifications doit être activé :
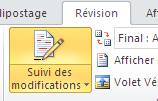
Les corrections apportées sont mises en évidence dans le document ; par exemple ici le correcteur a supprimé un « s » :

Vous pouvez accepter ou refuser les modifications une à une ou toutes en une seule fois :
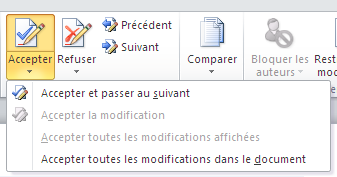
Lorsque les modifications sont toutes acceptées ou refusées, désactivez le « Suivi des modifications » pour que vos prochaines modifications ne soient pas faites en mode révision.
Sauvegardez le document corrigé, le plugin Word vous demande si vous souhaitez remplacer le fichier Word de votre article par celui corrigé :

Répondez « Oui » pour accepter ce document corrigé.
Une sauvegarde du document Word initial est faite dans un fichier « *.backword.doc ».
XII. Vérifier son article▲
Exécutez les vérifications avec le bouton![]() .
.
Le plugin Word vérifie alors certaines données obligatoires de l'en-tête.
Il exécute (si le kit article est disponible) une validation XSD du XML généré.
Et enfin, il vérifie que les liens HTTP sont corrects (une boîte de dialogue permet de choisir de ne pas exécuter ce contrôle qui peut être long sur des articles volumineux).
Le bouton ![]() permet de faire une prévisualisation rapide de l'article tel qu’il sera en ligne (attention il peut y avoir quelques différences entre la prévisualisation et l'article généré final).
permet de faire une prévisualisation rapide de l'article tel qu’il sera en ligne (attention il peut y avoir quelques différences entre la prévisualisation et l'article généré final).
Pour une prévisualisation plus proche de la page finale, utilisez le bouton « Générer hors ligne » :

Le kit article est requis pour les prévisualisations.
XIII. Générer le XML et uploader l'article.▲
XIII-A. Génération et upload avec Word et le kit article▲
Si le kit article est installé sur votre PC (et que le chemin du kit est correctement renseigné dans les paramètres), vous pouvez générer et uploader l’article directement avec Word.
Cliquez sur le bouton pour lancer la génération et l’upload de l’article.
pour lancer la génération et l’upload de l’article.
XIII-B. Upload avec un outil tiers▲
Le bouton ![]() crée un XML à partir du fichier Word.
crée un XML à partir du fichier Word.
Ce dernier est placé dans le sous-dossier de l'article.
Pour générer et uploader l'article, vous pouvez ensuite utiliser un outil capable de faire ces opérations (l'éditeur XML par exemple).
XIII-C. Upload des fichiers pour une génération avec RegenArt▲
Cliquez sur le bouton ![]() pour envoyer sur le serveur le XML ainsi que les images et fichiers.
pour envoyer sur le serveur le XML ainsi que les images et fichiers.
L’article doit ensuite est généré avec RegenArt.
XIV. Gérer les articles▲
Cliquez sur le bouton  pour ouvrir la fenêtre de gestion des articles.
pour ouvrir la fenêtre de gestion des articles.
XIV-A. Tri des articles▲
Dans la liste de gauche : vous pouvez ajouter, modifier ou supprimer des catégories.
En cas de suppression d’une catégorie, les articles qu’elle contenait sont rangés dans la catégorie « Par défaut ».
Double-cliquez sur une catégorie pour la rendre inactive : elle sera alors masquée sauf si la case « Afficher les inactives » est cochée ; cela permet de masquer des articles obsolètes par exemple.
Dans la liste de droite : les articles listés sont ceux présents dans le dossier défini dans les paramètres.
Pour ranger un article dans une catégorie, modifiez la catégorie dans la liste déroulante à droite dans le détail de l’article sélectionné.
Pour ajouter un ou des articles présents uniquement sur le serveur, utilisez le bouton « Scanner » en haut (cliquez d’abord sur « Import d’articles du serveur ») après avoir défini le serveur, le dossier de recherche et le nom (optionnel) du XML recherché (vous pouvez utiliser un caractère * en remplacement d’une partie du nom).
Ensuite, sélectionnez l’article dans la liste et faites un transfert du serveur vers le dossier local :

La suppression d’un article ne le supprime que dans la liste (l’article n’est supprimé ni sur le PC, ni sur le réseau).
Les articles sur le PC réapparaîtront à la prochaine ouverture de cette fenêtre, mais pas les articles sur le serveur sauf si vous relancez un scan.
Les catégories et le rangement des articles sont stockés dans un fichier XML portant le même nom que le dossier des articles (par exemple « document.xml »).
XIV-B. Import d’un article à partir de son URL▲
Cliquez d’abord sur « Import d’articles du serveur ».
Ensuite saisissez l’URL complète de l’article dans la zone « URL » puis cliquez sur « Importer ».

L’article est téléchargé du serveur puis transformé en document Word.
La recherche de l’article se fait d’abord sur le serveur sélectionné, puis sur l’ensemble des serveurs paramétrés.
XIV-C. Informations▲
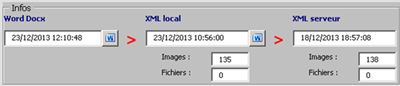
Le plugin vous donne des informations sur les dates des documents Word, XML local et XML sur le serveur.
Si l’article est rédigé et uploadé avec Word, les dates devraient être toutes identiques.
Notez que le nombre d’images peut être différent : le kit article peut par exemple générer des images redimensionnées supplémentaires.
XIV-D. Conversions et transferts▲

Cliquez sur les flèches vertes pour :
- convertir le document Word en XML (y compris les images) ou vice-versa avec les boutons situés entre Word et Local ;
- transférer le XML, les images et les fichiers du PC vers le serveur ou vice-versa avec les boutons situés entre Local et Serveur.
Cliquez sur ![]() pour faire en un clic la génération du XML, des pages HTML et le transfert vers le serveur.
pour faire en un clic la génération du XML, des pages HTML et le transfert vers le serveur.
XIV-E. Liens et dossiers▲
Vous avez à votre disposition des boutons à gauche de cet écran :
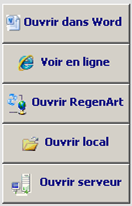
« Ouvrir dans Word » ouvre l’article dans Word, en choisissant le plus récent des fichiers entre le Docx et le XML ;
« Voir en ligne » ouvre la page internet de l’article ;
« Ouvrir RegenArt » ouvre l’écran de gestion des articles en ligne (pour par exemple générer un article en ligne) ;
« Ouvrir local » ouvre l’explorateur de fichiers à l’emplacement de l’article sur votre PC ;
« Ouvrir serveur » ouvre le client FTP (voir chapitre suivant) à l’emplacement de l’article sur le serveur.
XV. Client FTP▲
Un petit client FTP est intégré au plugin Word.
Pour l’ouvrir, cliquez sur la petite flèche en bas à droite du groupe « Génération/Upload ».
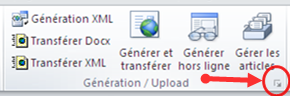
On peut également y accéder en cliquant sur « Ouvrir serveur » dans l’écran de gestion des articles.
C’est un client avec peu de fonctionnalités :
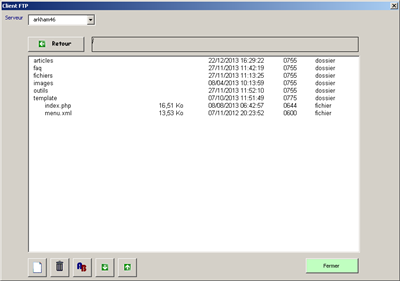
Il permet néanmoins de :
- créer un nouveau dossier ;
- supprimer un fichier ou un dossier (le dossier doit être vide) ;
- renommer un fichier ;
- télécharger un fichier depuis le serveur ;
- envoyer un fichier sur le serveur.
Pour plus de fonctionnalités, utilisez un « vrai » client FTP.
XVI. DVP Révision : corrections/mises au gabarit▲
Dans les paramètres du plugin, cochez la case « Afficher l’onglet DVP Révision » (dans l’onglet « Correction / mise au gabarit ») pour afficher dans le ruban l’onglet « DVP Révision ».
Cet onglet contient des commandes supplémentaires pour les corrections orthographiques et les mises au gabarit.

Pour une correction orthographique, le plugin Word n’est pas requis.
Mais il est nécessaire pour avoir accès aux commandes décrites dans la suite (s’affecter en correcteur, exécuter les corrections prédéfinies…).
XVI-A. Corrections orthographiques▲
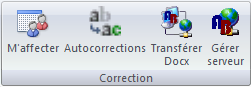
XVI-A-1. S’affecter en correcteur orthographique▲
Cliquez sur « M’affecter » pour ajouter à l’article le correcteur défini dans les paramètres du plugin.
L’auteur doit avoir un rôle « correcteur ».
XVI-A-2. Exécuter des corrections prédéfinies▲
Cliquez sur « Autocorrections » pour exécuter les corrections automatiques prédéfinies.
Ces corrections s’appliquent sur l’ensemble du texte hors zones de code.
Avant l’exécution des corrections, il vous sera demandé si vous souhaitez activer le suivi des modifications.
Bien que ces corrections interviennent hors zones de code, il se peut qu’elles provoquent, dans certains contextes, des corrections non souhaitées.
Si vous êtes « rédacteur », faites d’abord une sauvegarde du document et enclenchez le suivi des modifications avant de l’utiliser ; si vous êtes « correcteur », enclenchez le suivi des modifications et utilisez la fonction avant de commencer votre relecture. Vérifiez alors la pertinence des modifications pour continuer en connaissance de cause.
XVI-A-3. Transférer le document sur le serveur▲
Cliquez sur « Transférer Docx » pour envoyer sur le serveur le document courant.
Le serveur, le chemin et l’horodatage sont paramétrés dans l’écran « Modifier les paramètres ».
Le lien vers le document sur le serveur est affiché dans une fenêtre de message.
Il suffit ensuite de coller ce lien dans le forum.
XVI-A-4. Gérer ses corrections sur le serveur▲
Cliquez sur « Gérer serveur » pour afficher le contenu du dossier de vos corrections.
Vous pouvez, à partir de cet écran, supprimer les fichiers obsolètes.
XVI-B. Mises au gabarit▲
Consultez cet article pour un exemple complet de mise au gabarit : Plugin Word : mise au gabarit

XVI-B-1. Sélection par format▲
Le bouton « Sélection par format » est un clone d’un bouton standard que l’on trouve dans l’onglet « Accueil » de Word.
Il permet de sélectionner dans tout le document le texte ayant une mise en forme semblable à celui actuellement sélectionné.
Cliquer sur ce bouton peut mener à des sélections discontinues.
Sur de telles sélections, seule la mise en forme est possible (titre, gras…)
XVI-B-2. Corrections des paragraphes PDF▲
Lors d’un copier-coller d’un PDF, chaque ligne est parfois transformée en paragraphe.
Pour corriger cela, sélectionnez la partie de document à modifier et cliquez sur « Paragraphes Pdf ».
Les paragraphes sont supprimés s’il ne s’agit pas d’une fin de phrase (caractère de ponctuation précédent la marque de fin de paragraphe).
XVI-B-3. Transférer le document sur le serveur▲
Cliquez sur « Transférer Docx » pour envoyer sur le serveur le document courant.
Le serveur, le chemin et l’horodatage sont paramétrés dans l’écran « Modifier les paramètres ».
Le lien vers le document sur le serveur est affiché dans une fenêtre de message.
Il suffit ensuite de coller ce lien dans le forum.
XVI-B-4. Générer l’ODT▲
Si le kit article est installé, il est possible de générer un fichier ODT en cliquant sur « Génération ODT ».
Cela est utile pour passer la main à quelqu’un qui ne possède pas le plugin Word.
Le fichier ODT peut être envoyé sur le serveur avec le bouton « Transférer ODT ».
XVI-B-5. Gérer ses mises au gabarit sur le serveur▲
Cliquez sur « Gérer serveur » pour afficher le contenu du dossier de vos mises au gabarit (Docx et ODT).
Vous pouvez à partir de cet écran supprimer les fichiers obsolètes.
XVI-B-6. Définir et exécuter des combinaisons d’opérations▲
Voir un exemple dans l’article Langue Plugin Word : mise au gabarit.
Cliquez sur le bouton « Combinaisons » pour ouvrir la fenêtre de paramétrage des combinaisons.
Une combinaison est une succession d’opérations.
Les opérations disponibles sont dans la liste en bas à droite.
Cette liste peut être filtrée pour retrouver plus facilement les opérations.
Cliquez sur les flèches vertes horizontales pour ajouter ou retirer une opération de la combinaison courante.
Vous pouvez tester une combinaison en cliquant sur le bouton « Exécuter la combinaison ».
Il est également possible de double-cliquer sur une des opérations de la combinaison pour l’exécuter partiellement jusqu’à cette opération.
Le résultat de l’exécution de la combinaison est visible dans le document sous la fenêtre de gestion de combinaisons ; cette fenêtre peut être déplacée et doit être fermée pour pouvoir accéder au document en modification.
Il faut donc que la sélection souhaitée pour le test soit faite sur le document avant l’ouverture de la fenêtre des combinaisons.
Une fois que la combinaison convient, elle peut être exécutée en cliquant sur la combinaison dans la liste déroulante du ruban.
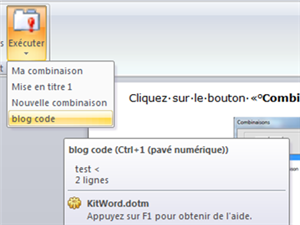
Notez ici que ma combinaison « blog code » possède un raccourci clavier (CTRL + 1 (pavé numérique)).
Pour affecter un raccourci, il faut préciser le raccourci dans la gestion des combinaisons (Combinaison 01 à Combinaison 20).
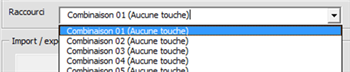
Puis dans les paramètres (bouton « Modifier les paramètres » du deuxième onglet du plugin), cliquez sur le bouton « Personnaliser les raccourcis clavier ».
Ajoutez une séquence de touches à la combinaison choisie.
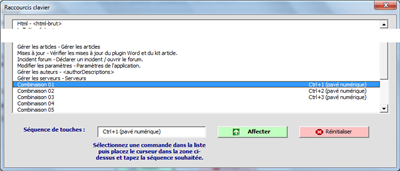
Pour partager des combinaisons, utilisez les boutons « Afficher le XML » et « Importer XML ».
Le bouton « Afficher le XML » ouvre une fenêtre avec le code XML de la combinaison que vous pouvez coller dans un message du forum.
Ceux qui souhaitent réutiliser cette combinaison copieront le code que vous avez partagé et l’ajouteront avec le bouton « Importer XML ».